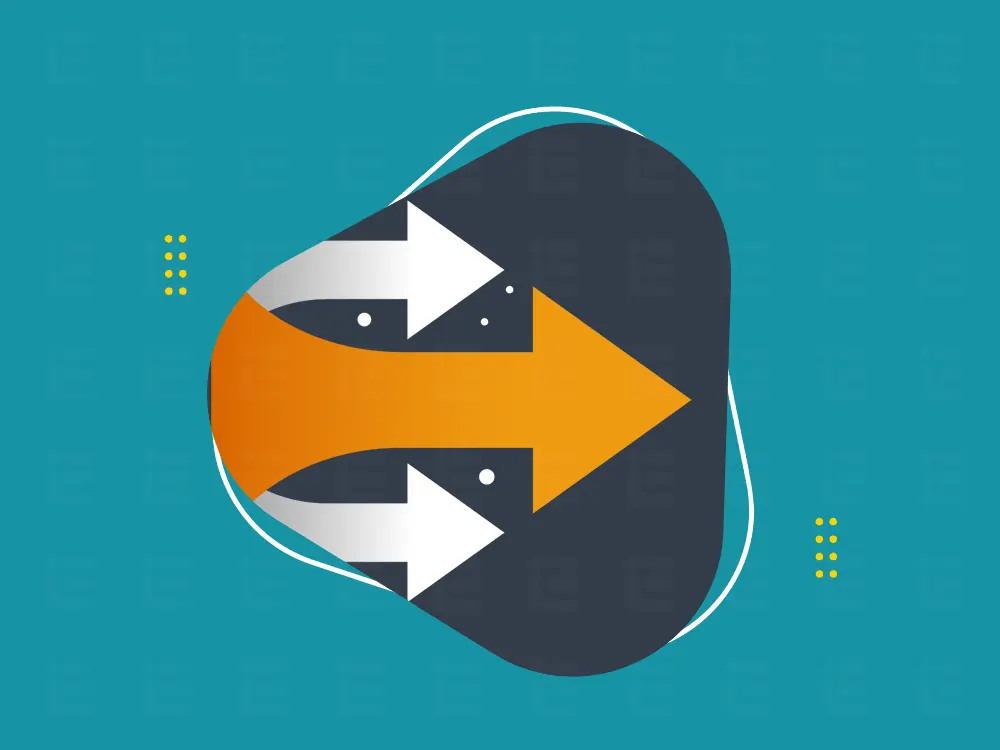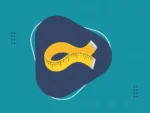ایجاد پسزمینه اسلاید شو در المنتور
انتخاب تب استایل
ابتدا در بخش تنظیمات عنصر مورد نظر، وارد تب استایل شوید.تنظیم نوع پسزمینه به اسلاید شو: در این بخش، نوع پسزمینه را به حالت اسلاید شو تغییر دهید.انتخاب تصاویر برای اسلاید شو: سپس میتوانید تصاویر دلخواه خود را برای نمایش به عنوان اسلاید شو اضافه کنید. این تصاویر به ترتیب دلخواه شما نمایش داده خواهند شد و به صورت چرخشی تغییر میکنند.
گزینههای تنظیمات اسلاید شو
در بخش اسلاید شو المنتور، گزینههای متنوعی وجود دارند که به شما امکان کنترل کامل بر نحوه نمایش اسلایدها را میدهند. در ادامه به برخی از این گزینهها اشاره میکنیم:
- دستگیره انتخاب حلقه بینهایت: این گزینه برای تنظیم تکرار بینهایت اسلاید شو طراحی شده است. با فعال کردن این گزینه، پس از پایان اسلایدها، نمایش مجدد از ابتدا شروع خواهد شد و تصاویر به صورت پیوسته و بدون توقف تکرار میشوند. در صورت غیرفعال کردن این گزینه، اسلاید شو پس از نمایش آخرین تصویر، متوقف میشود.
- تنظیم زمان نمایش هر تصویر: یک فیلد عددی برای تنظیم مدت زمان نمایش هر تصویر در اسلاید شو وجود دارد. این فیلد به شما امکان میدهد که مدت زمان نمایش هر تصویر را بر حسب میلیثانیه وارد کنید. برای مثال، با وارد کردن مقدار 3000، هر تصویر به مدت 3 ثانیه نمایش داده میشود. این گزینه به شما کنترل دقیقی بر سرعت و ریتم نمایش اسلایدها میدهد و باعث میشود که تجربه کاربری بهتر و دلخواهتری برای بازدیدکنندگان ایجاد کنید.
گزینههای پیشرفتهتر اسلاید شو در المنتور
پس از انتخاب تصاویر و تنظیمات پایه، المنتور امکانات پیشرفتهای را برای ایجاد جلوههای بصری جذابتر در اسلاید شو فراهم میکند. این تنظیمات به شما اجازه میدهند نحوه نمایش تصاویر و انتقال بین آنها را دقیقاً به دلخواه تنظیم کنید.
دستگیره انتقال تصاویر
یکی از مهمترین ویژگیهای اسلاید شو، نحوه انتقال تصاویر بین اسلایدها است. المنتور برای ایجاد حرکات نرم و جذاب در اسلاید شو، گزینههای مختلفی ارائه میدهد که عبارتاند از:
- Fade: انتقال تصاویر به صورت محو شدن یکی به دیگری انجام میشود که ظاهری ساده و شیک به اسلاید شو میبخشد.
- Slide Right, Left, Up, Down: تصاویر به صورت اسلاید از سمت راست، چپ، بالا یا پایین به تصویر بعدی جابهجا میشوند. این افکت حرکتی و پویاتر را برای کاربران ایجاد میکند.
فیلد مدت زمان جابهجایی
برای تنظیم سرعت انتقال تصاویر، میتوانید از فیلد مدت زمان جابهجایی استفاده کنید. این فیلد امکان تعیین مدت زمان جابهجایی هر تصویر به تصویر بعدی را بر حسب میلیثانیه فراهم میکند. این تنظیمات به شما کمک میکنند تا سرعت انتقال تصاویر را متناسب با ریتم کلی صفحه خود تنظیم کنید.
سایز پسزمینه
در تنظیمات سایز پسزمینه، المنتور دو گزینه اصلی ارائه میدهد که کنترل نحوه نمایش تصاویر را بر اساس ابعاد کانتینر فراهم میکند:
- خودکار (Auto): اندازه تصویر بارگذاری شده بر اساس ابعاد کانتینر به صورت خودکار تنظیم میشود.
- پوشش (Cover): تصویر بهگونهای نمایش داده میشود که عرض کانتینر را کاملاً پر کند، بدون توجه به ارتفاع آن. این گزینه به ویژه زمانی که میخواهید تصویر به صورت کامل نمایش داده شود و تناسب اصلی تصویر حفظ شود، مفید است.
موقعیت پسزمینه
موقعیت تصویر در داخل کانتینر یکی از مهمترین بخشهای طراحی پسزمینه است. در المنتور، میتوانید موقعیت تصویر را به راحتی تعیین کنید:
- وسط وسط: تصویر در مرکز کانتینر نمایش داده میشود.
- چپ وسط و راست وسط: تصویر به ترتیب در سمت چپ یا راست کانتینر و در مرکز عمودی قرار میگیرد.
- بالا چپ/بالا راست/پایین چپ/پایین راست: تصویر در یکی از گوشههای کانتینر قرار میگیرد.
بارگذاری تنبل (Lazy Loading)
اگر تصاویر استفاده شده در اسلاید شو حجم بالایی دارند، میتوانید گزینه بارگذاری تنبل را فعال کنید. این گزینه به بهینهسازی سرعت بارگذاری صفحه کمک میکند، به این ترتیب که تصاویر فقط زمانی بارگذاری میشوند که در محدوده دید کاربر قرار گیرند.
افکت Ken Burns
المنتور همچنین دارای افکت Ken Burns است که جلوهای زیبا و پویا به اسلایدهای شما میبخشد. این افکت شامل دو حالت زیر است:
- Zoom In: تصویر به تدریج به داخل بزرگنمایی میشود.
- Zoom Out: تصویر به تدریج کوچکنمایی میشود و نمای وسیعتری از آن دیده میشود.
این افکتها به اسلاید شو ظاهری سینمایی و حرفهای میدهند و باعث میشوند تصاویر از حالت ایستای معمولی خارج شده و جذابیت بیشتری برای بیننده ایجاد کنند.