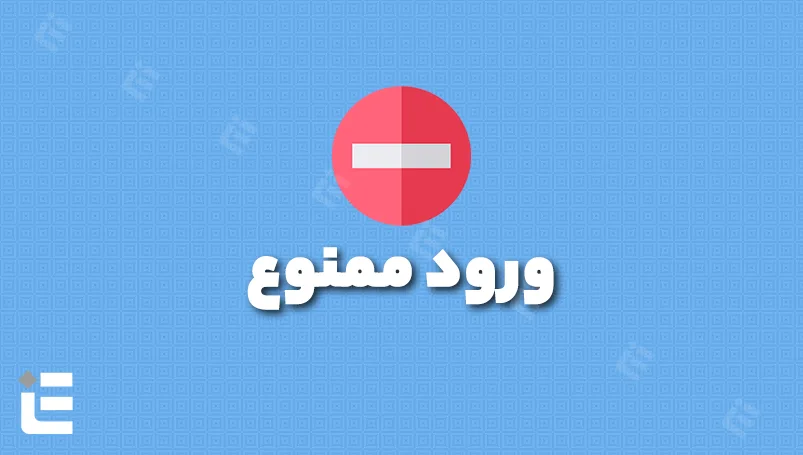عدم ورود به صفحه ادمین در وردپرس، به دلایل مختلفی رخ میده. در ادامه این نوشته، با هم دلایل اتفاق این مشکل رو بررسی و به حل این مشکل میپردازیم.
رفع خطای عدم ورود به صفحه ادمین وردپرس
استفاده از سیستم مدیریت محتوای ورد`رس، امروزه یکی از ساده ترین روش های ساخت و طراحی سایت هاست که به شما اجازه میده، سایت هایی با کمترین نیاز به کد نویسی داشته باشید. اما همین سیستم ساده هم ممکنه با مشکلات و خطاهایی روبرو بشه. یکی از غیر منتظره ترین اتفاق ها، میتونه این باشه که کلا نتونید به صفحه ادمین وارد بشید. این ایراد هنگامی رخ میده، که شما با وارد کردن یوزرنیم و پسورد خودتون، به جای منتقل شدن به صفحه ادمین، صفحه رفرش شده و مجدد از شما، درخواست یوزر نیم و پسورد می کنه. در این صورت شاید تصور کنید به خاطر عدم دسترسی به صفحه ادمین، رفع این خطا کار مشکلی باشه اما اینطور نیست و شما با طی چند مرحله ساده، این مشکل رو رفع خواهید کرد.
این خطا، با راه حل های مختلفی قابل برطرف شدن و مدیریت هست. چند نمونه از این راه حل ها که در ادامه با اونا آشنا میشیم، پاک کردن کش و کوکی های مرورگر، بازیابی و ویرایش فایل .hatccess و همچنین غیرفعال کردن افزونه و تم ها هستند که در ادامه به اون ها اشاره می کنیم.
نکته: پیش از ایجاد تغییرات در سایت، از سایت خود بک آپ تهیه کنید تا در صورت رخداد مشکل، به حالت قبل برگردید.
در ادامه به برسی این روش های رفع خطا میپردازیم:
۱. پاک کردن کش و کوکی ها در مرورگر مورد استفاده
کوکی ها در وردپرس، برای اعتبارسنجی کاربر ها و همچنین ساماندهی و مدیریت نشستن ها استفاده می شه. این کار متجر به بالارفتن سرعت بارگذاری شما خواهد شد.
این کوکی ها، با اینکه مفید هستند و گاهی واقعا هم ضروری، اما همین کوکی ها ممکنه گاهی، باعث عدم دسترسی به صفحه ادمین شده و شما رو از ورود به این صفحه منع کنه.
این مشکل وقتی به وجود میاد که کوکی ها و کش مرورگر شما هنوز اطلاعات قدیمی رو نگهداشته و برای همین هم از پروندههای قدیمی وردپرس استفاده میکنه! برای رفع مشکل بالا نیامدن wp-admin بهتره کوکی ها و کش مرورگر رو پاک کنین.
برای هر مرورگر، پاک کردن کش روش های مختلفی داره که بررسی می کنیم.
گوگل کروم Google Chrome
- روی منوی سه نقطهای که در گوشه سمت راست بالا هست کلیک کنین، سپس History رو انتخاب کنین یا میتونین Ctrl+H رو بزنین.
- Clear browsing data رو از ستون سمت چپ انتخاب کنین.
- بعد از نمایش Dialog Box، روی Cookies و Saved Website Data و Cached Data و Files Options و Image Cached تیک بزنین تا همه داده ها از مرورگر کروم حذف بشن.
مرورگر فایرفاکس Firefox
- منو رو از گوشه بالا سمت راست انتخاب کنین، بعدش وارد Options→ Privacy & security بشین.
- وارد بخش کوکی ها و داده های سایت بشین و گزینه Clear Data رو کلیک کنین.
- گزینه Cookies و Site Data و Cached Web Content رو تیک بزنین و بعدش روی Clear کلیک کنین.
مرورگر سافاری Safari
- ابتدا وارد Preferences→ Privacy بشین، البته میتونین برای این کار Command+ رو کلیک کنین.
- گزینه Remove All Website Data رو انتخاب کنین و بعدش روی Remove کلیک کنین.
- سافاری
مایکروسافت اج Microsoft Edge
- روی منو سه نقطهای در گوشه سمت راست بالا کلیک کنین، گزینه History رو انتخاب کنین. البته میتونین این کار رو با فشار دادن دکمههای Ctrl+H هم انجام بدین.
- گزینه Clear History رو انتخاب کنین تا Clear Browsing Data براتون باز بشه.
- گزینههای Cookies و Saved Website Data و Cached Data و Files Options رو تیک بزنین و بعدش روی Clear کلیک کنین.
۲. بازیابی فایل .htaccess
یکی از روشهای دیگه برای رفع خطای عدم نمایش پیشخوان وردپرس اینه که فایل .htaccess رو بازیابی کنین چون خراب شدن این فایل میتونه باعث مشکلی بشه که شما بخاطرش دارین این مقاله رو میخونین.
هیچ کاری هم نداره فقط کافیه فایل معیوب رو پیدا کنین و فایل جدید رو بجای اون بذارین.
البته ما براتون نحوه بازیابی فایل .htaccess پیش فرض رو هم در زیر آماده کردیم که اگه بلد نیسین چطوری این کار رو انجام بدین، الان یاد بگیرین:
با استفاده از FTP یا File Manager به پوشه اصلی وبسایت خودتون (public-html) دسترسی پیدا کنین. البته تو بعضی موارد میتونین File Manager رو در قسمت File از hPanel خودتون هم پیدا کنین.
رفع خطای عدم ورود به صفحه ادمین وردپرس
پرونده .htaccess رو پیدا کنین، سپس اون رو حذف کنین. از طرف دیگه میتونین با تغییر نام پرونده به یه چیز دیگه، اون رو غیرفعال کنین.
با دنبال کردن این آموزش، یه فایل .htaccess جدید برای سایت وردپرس خودتون ایجاد کنین!
۳. غیرفعال کردن پلاگین ها و تم ها
همونطور که هنگام خطای صفحه سفید مرگ وردپرس، پای پلاگین ها در میونه و میتونن باعث ایجاد همچین خطایی بشن، الان هم افزونه های خراب شده یکی دیگه از مقصرین مسئله خطای عدم ورود به صفحه ادمین وردپرس هستند. بنابراین باید افزونه معیوب رو پیدا کنین و اون رو غیرفعال کنین تا پنل شما به حالت عادی خودش برگرده.
رفع خطای عدم نمایش پیشخوان وردپرس با غیرفعال کردن افزونه های خراب
با استفاده از FTP یا File Manager به فهرست دایرکتوری محتوای وب سایت خودتون دسترسی پیدا کنین.
اسم Plugins Folder رو به یه چیز دیگه تغییر بدین تا همه اونها غیر فعال بشن. اگه با این کار خطای عدم ورد به wp-admin رفع شد یعنی یه افزونه خراب بین اونها وجود داشته. کاری که الان باید انجام بدین اینه که مقصر رو پیدا کنین!
پوشه پلاگین ها رو به اسم اصلی خودشون تغییر نام بدین. به این ترتیب وردپرس میتونه دوباره افزونه های شما رو به دست بیاره اما حواستون باشه که همشون غیرفعالن!
وارد داشبورد وردپرس خودتون بشین و به Plugins→Installed Plugins برین. همه افزونه ها رو فعال کنین.
از وردپرس خارج بشین و به همون File Manager برگردین.
فهرست پلاگین ها رو باز کنین و افزونه ها رو یک به یک با تغییر نام پوشههای مربوطه غیر فعال کنین. هربار که یه افزونه رو غیرفعال میکنین سعی کنین به سایت خودتون برگردین و ببینین آیا غیرفعال کردن فلان پلاگین باعث رفع مشکل ورود به مدیریت وردپرس شده یا نه. انقدر این کار رو ادامه بدین تا مجرم دستگیر بشه!!
همینطوری که پلاگین خراب باعث به وجود اومدن همچین خطایی میشه یه تم سفارشی معیوب هم میتونه باعث عدم دسترسی شما به پنل ادمین وردپرس سایت خودتون بشه. برای تایید این ظن، باید سایت رو به تم پیش فرض وردپرس که احتمالاً بیست بیست یا بیت هفدهه، برگردونین که برای این کار باید یه سری از مراحل مهم رو طی کنین.
رفع خطای عدم ورود به صفحه ادمین وردپرس توسط پیدا کردن تم خراب
از طریق phpMyAdmin به پایگاه داده MySQL سایت خودتون دسترسی پیدا کنین.
روی Browse در کنار جدول wp-options کلیک کنین. لطفاً توجه داشته باشین که پیشوند جدول ممکنه متفاوت هم باشه.
با بررسی گزینه Show all محتوای جدول خودتون رو گسترش بدین.
سطرهای الگو و استایل شیت رو پیدا کنین، سپس دوبار روی اسم تم فعلی کلیک کنین و مقادیر رو به بیست هفده (Twentyseventeen) تغییر بدین.
اگه بتونین وارد سایت خودتون بشین این یعنی تمی که داشتین باعث ایجاد خرابی و عدم دسترسی شما به پنل ادمین شده بود.
۴. به روز رسانی آدرس سایت
اگه هیچ کدوم از موارد بالا مشکل خطای عدم ورود به پنل ادمین شما در سایت وردپرس نبود، یکم دقیقتر بشین! شاید مشکل از آدرس سایت باشه! نظر شما چیه؟
اگه خطای عدم ورود به پیشخوان وردپرس بخاطر مشکل در آدرس سایت است. بهتره برای رفع این مشکل به هاست خودتون مراجعه کنین و فایل wp-config.php رو به حالت ویرایش ببرین. سپس دو خط کد زیر رو در اون وارد کنین و به جای آدرس نمونهای که نوشتیم، آدرس سایت خودتون رو وارد کنین. این روش میتونه به رفع خطای عدم ورود به صفحه مدیریت وردپرس کمک کنه.
define ('WP-HOM', 'http://example.com'); define ('WP-SITEURL','http://example.com'):تغییر رمز عبور وردپرس از طریق phpMyAdmin
و آخرین چیزی که ما برای رفع خطای عدم ورود به صفحه ادمین وردپرس به ذهنمون میرسه اینه که شاید شما رمز عبور خودتون رو یادتون رفته باشه و هی رمز اشتباه رو وارد میکنین!
خیلی اوقات شما به دلایل امنیتی رمز عبور حساب خودتون رو چند وقت یکبار تغییر میدین. همین کار باعث میشه تا در بیشتر مواقع آخرین رمز عبورتون یادتون نیاد و برای ورود به پنل ادمین وردپرس دچار مشکل بشین.
در صفحه لاگین وردپرس یه گزینه با عنوان رمز عبورتون رو گم کردین وجود داره که با کلیک کردن روی این جمله یه لینکی براتون ایمیل میشه که با استفاده از اون میتونین رمز عبور جدیدی بسازین.
حالا اگر به ایمیل دسترسی نداشتید چگونه میتونید این مشکل رو رفع کنید؟
خوشبختانه برای این مشکل هم یه راه حل تو آستینمون داریم! شما میتونین از طریق phpMyAdmin رمز عبور خودتون رو تغییر بدین! میپرسین چطوری؟ الان براتون میگم:
- اول از همه وارد پنل هاست خودتون بشین (مثلاً cPanel).
- تو قسمت Database دنبال phpMyAdmin بگردین.
- در صفحه باز شده، از نوار ابزار بالایی روی Database کلیک کنین تا همه دیتابیسها برای شما نشون داده بشن.
- دیتابیس سایت خودتون رو انتخاب کنین.
- تو پنجره جدید دنبال Users باشین که معمولاً به اسم wp-users شناخته میشه.
- روی Edit کلیک کنین تا بتونین اطلاعات مورد نظر خودتون رو تغییر بدین.
- تو این مسیر جدید تو قسمت user_pass پسورد جدید خودتون رو وارد کنین.
- گزینه Function رو روی MD5 قرار بدین.
- آخر از همه روی Go کلیک کنین تا اطلاعات ذخیره بشه.
- وارد صفحه لاگین وردپرس خودتون بشین و رمز جدید رو بزنین
کلام آخر
همه اقدامات مدیریتی در وردپرس از طریق پنل ادمین یا همون پیشخوان وردپرس پیگیری میشه، و اگه نتونین وارد پیشخوان بشین قطعاً روح و روانتون آزرده میشه. همونطوری که دیدین این مشکل میتونه علتهای مختلفی داشته باشه که باید برای رفع اونها تلاش کنین و البته خیلی خوب حواستون رو جمع کنین که تازه اشتباهی چیزی رو تغییر ندین.
کلاً این خطای عدم ورود به صفحه ادمین وردپرس یه مشکل رایجه که میتونه برای هرکسی اتفاق بیفته. خوشبختانه راه حلهایی برای این اتفاق وجود داشت و ما تا جایی که تونسیم اونها رو به شما یاد دادیم و امیدواریم که این راه حلها بتونه به شما در رفع خطای عدم ورود به صفحه ادمین وردپرس کمک کنه.