تعریف انواع کاربران
- مالک (User یا Owner): این خود شما یعنی صاحب سایت هستید، وقتی به سایت خود وارد می شوید، شما دسترسی کامل دارید و به عنوان مالک متصل می شوبد
- گروه (Group): گروهی از شما و چند نفر دیگر که در تیم شما هستند تشکیل می شود.
- عموم (Public یا World): هرکسی که جزء مالک و گروه نباشد جزء این دسته محسوب می شود.
تعریف سطح دسترسی
کاربران بسته به نقشی که در سایت دارند، سه نوع سطح دسترسی می توان اختصاص داد. همچنین برای مجوز های دسترسی عدد هایی اختصاص داده شده است که این اعداد با هم جمع نیز می شوند. بنابراین اگر مالک سطح دسترسی ۷ دارد به این معنی است که می تواند بخواند، بنویسد و اجرا کند. اگر عموم دارای سطح دسترسی ۴ است یعنی تنها می تواند بخواند.
- Read: توانایی خواندن فایل (عدد 4)
- Write: توانایی نوشتن و تغییر و اصلاح یک فایل (عدد 2)
- Execute: توانایی خواندن، نوشتن، حذف، اصلاح و اجرا کردن یک فایل (عدد 1)
نحوه محاسبه سطح دسترسی فایل ها
در تصویر زیر سه عدد را مشاهده میکنید که اولین عدد سمت چپ مربوط به User یا مالک سایت میباشد که بالاترین سطح دسترسی که ۷ یا 6 است را دارا می باشد. عدد وسطی تعیین کننده سطح دسترسی برای گروه کاربران عضو سایت می باشد که بسته به نقشی که در سایت به عنوان نویسنده، ویرایشگر و … دارند، سطح دسترسی آن فایل برای آنها تعیین می شود. سومین عدد مربوط به سطح دسترسی عموم است سطح دسترسی فایل ها اساساً با سه عدد متوالی نشان داده می شود
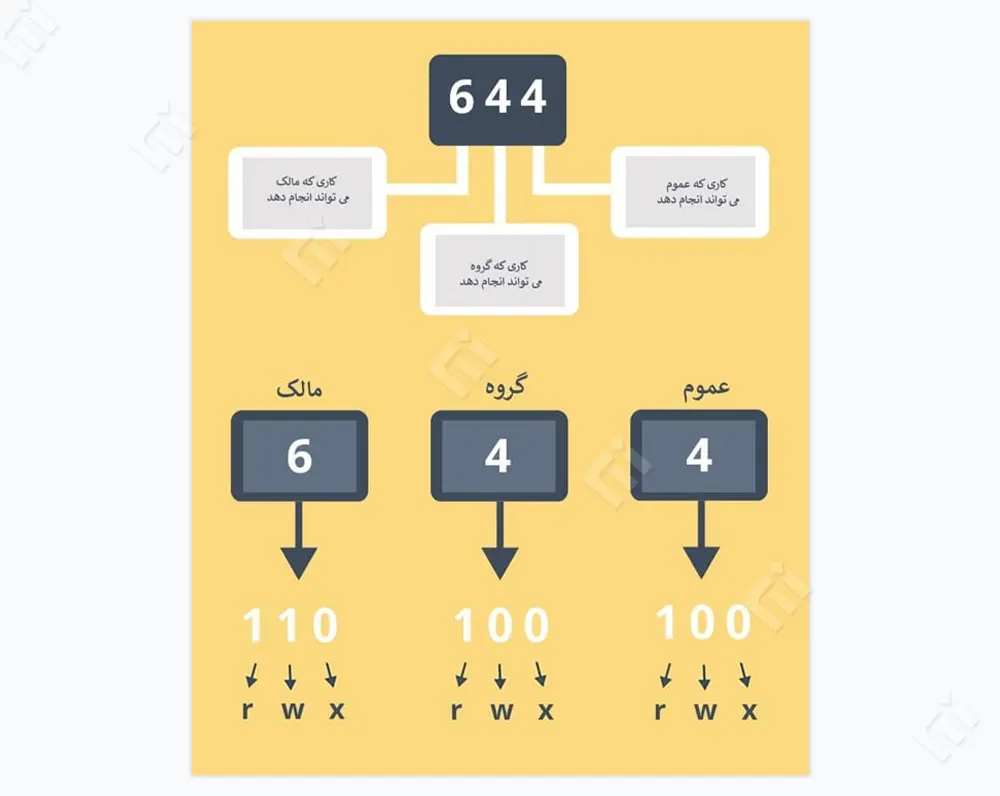
معروفترین کدهای سطح دسترسی فایل ها
- سطح دسترسی 755: متداول ترین سطح دسترسی است که می توانید آن را برای تمام پوشهها و زیر پوشهها داخل هاست خود استفاده کنید. با این سطح دسترسی تمام فایل ها و محتویات وب سایت داخل پوشه ها و مسیرهای مختف سایت برای عموم قابل استفاده است.
- سطح دسترسی 400: این سطح دسترسی تنها مدیر هاست قادر به دیدن و ویرایش این فایل است. فایل wp-config.php که فایل مهم و حیاتی سرور است باید سطح دسترسی ۴۰۰ داشته باشد. علت این موضوع به صورت کاملا دقیق در مقاله امنیت وردپرس ذکر شده است.
تغییر سطح دسترسی فایل ها در وردپرس با استفاده از FTP
ابتدا باید با استفاده از یک سرویس دهنده FTP مانند Filezilla به فضای سایت وردپرسی خود متصل شوید. اگر هنوز اکانت FTP ندارید میتوانید مقاله مربوط به ساخت FTP در دایرکت ادمین و یا سی پنل را مطالعه کنید.
همه فولدرها و یا همان پوشه های موجود در دایرکتوری root (Public_html) انتخاب کنید. روی آنها کلیک راست کرده و File permissions را انتخاب کنید.

عدد 755 را در فیلد numeric value وارد کنید. سپس چک باکس Recurse into subdirectories را تیک زده و گزینه Apply to directories only را انتخاب کنید. روی دکمه OK کلیک کنید. سرویس دهنده FTP سطح دسترسی ها را برای فولدرها و زیرفولدرهای هاست سایت شما تنظیم می کند
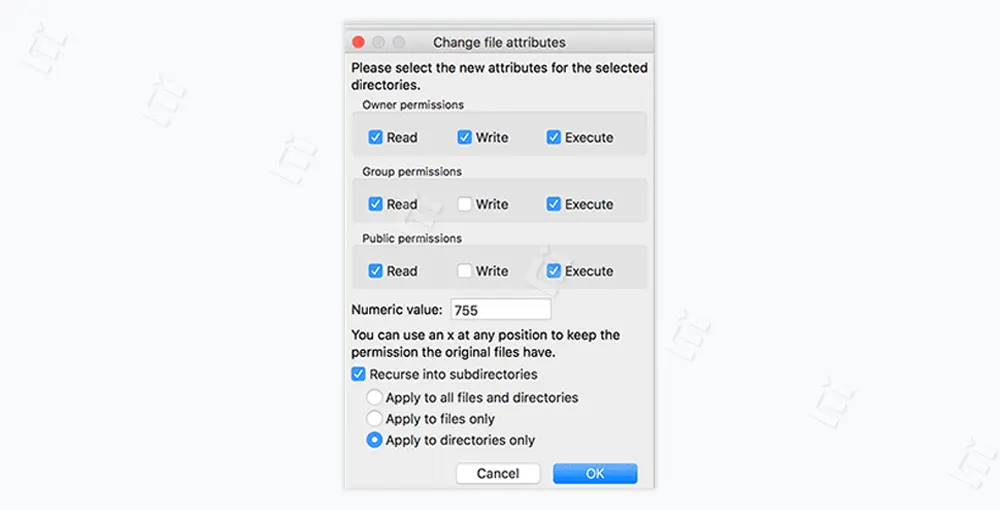
مجدد همه فایل ها و پوشه های موجود در دایرکتوری root را انتخاب کنید. روی آنها کلیک راست کرده و File permissions را انتخاب کنید.

عدد 644 را در فیلد numeric value وارد کنید. سپس تیک چک باکس Recurse into subdirectories را بزنید و اینبار گزینه Apply to files only را انتخاب کنید. روی دکمه OK کلیک کنید. سرویس دهنده FTP سطح دسترسی ها را برای فایل های هاست سایت شما تنظیم می کند.
توجه کنید که با این کار سطح دسترسی فایل های موجود در پوشه ها فقط مورد هدف قرار می گیرند. و سطح دسترسی 755 که در مرحله قبل برای پوشه ها لحاظ شده بود تغییر نمی کند.
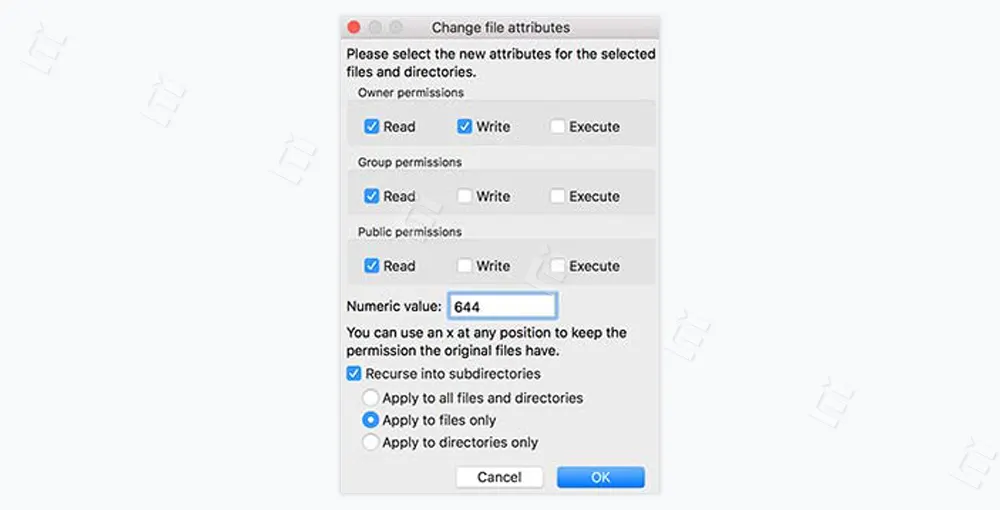
تغییر سطح دسترسی فایل ها در وردپرس با استفاده از هاست دایرکت ادمین
برای تغییر سطح دسترسی فایل ها و فولدرها در هاست دایرکت ادمین ابتدا باید وارد بخش file manager هاست خود شوید. در این بخش فایل ها یا فولدرهای مورد نظر خود را پیدا کنید. در جلوی هر فایل یا پوشه در دایرکت ادمین و در ردیف Permissions عددی نوشته شده است که نشانگر سطح دسترسی آن فایل یا فولدر است.
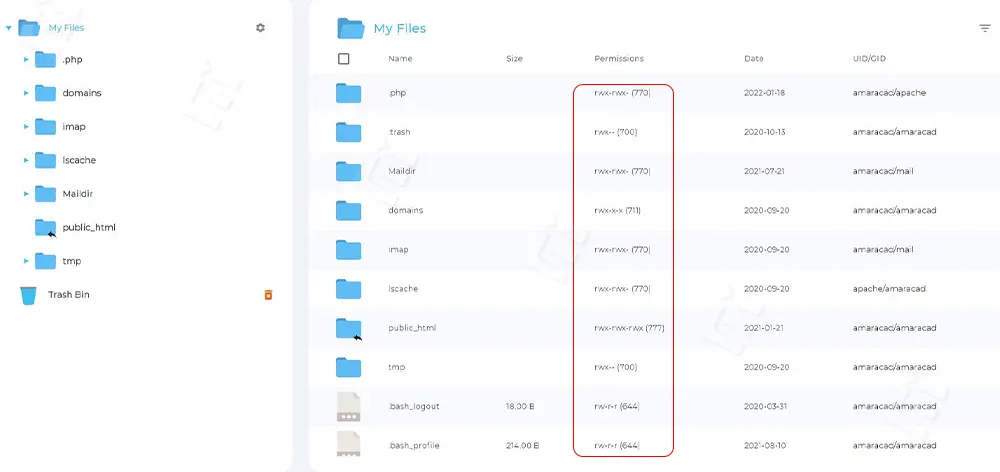
جهت تغییر سطح دسترسی یک فایل یا پوشه مطابق با تصویر زیر بر روی Set Permissions کلیک نمایید.
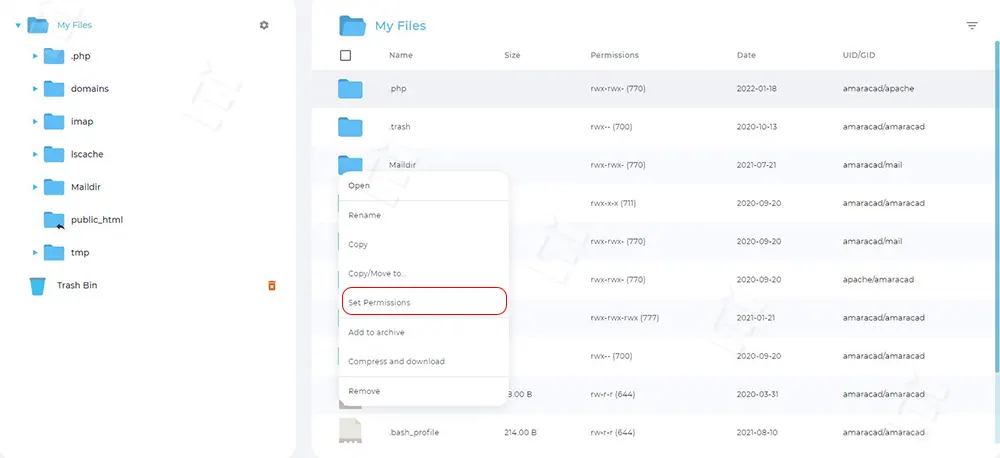
جهت تغییر سطح دسترسی عدد مورد نظر را وارد کنید و روی دکمه Save کلیک کنید.
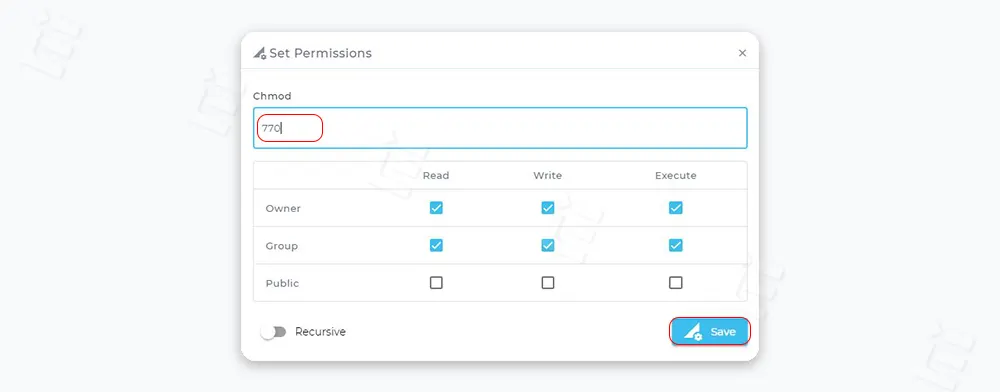
تغییر سطح دسترسی فایل ها در وردپرس با استفاده از هاست سی پنل
وارد بخش مدیریتی هاست سی پنل سایت خود شوید و سپس وارد File Manager هاست خود شوید. وارد پوشه Public_html شده تا به پوشه ها و فایل های اصلی وردپرس دسترسی داشته باشید.
برای تغییر سطح دسترسی در سی پنل دو راه وجود دارد:
1. کلیک بر روی آیکون permissions از قسمت بالا سمت چپ که یک علامت کلید هم دارد.

2. بر روی پوشه مورد نظر کلیک راست کنید و بر روی گزینه change permissions کلیک کنیم تا پنجره ای برای شما باز شود.
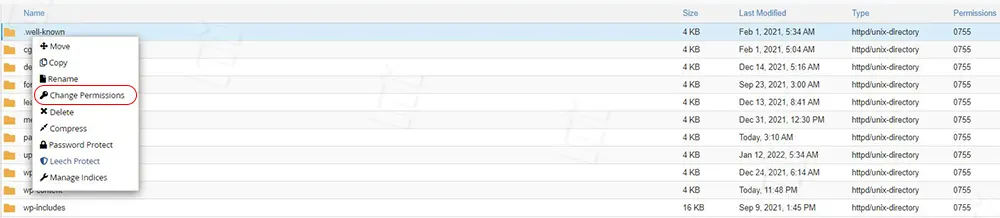
پس از باز شدن پنجره مربوط، شما می توانید سطح دسترسی فایل ها و یا پوشه های وردپرس خود را مشخص کنید.

