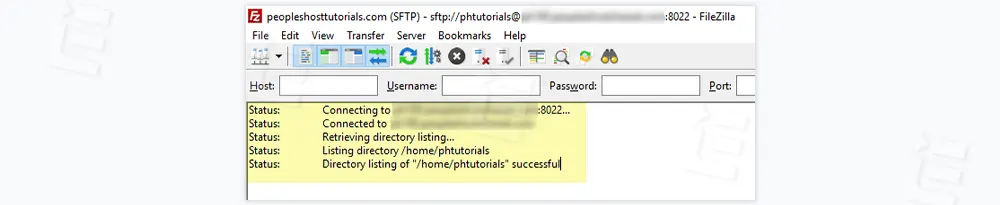نحوه ایجاد کلید SSH در سی پنل – cPanel
کلیدهای SSH خود را ایجاد و مدیریت کنید
وارد سی پنل سایت شوید. در بخش SECURITY یک نماد به نام SSH Access وجود دارد. روی این نماد کلیک کنید.
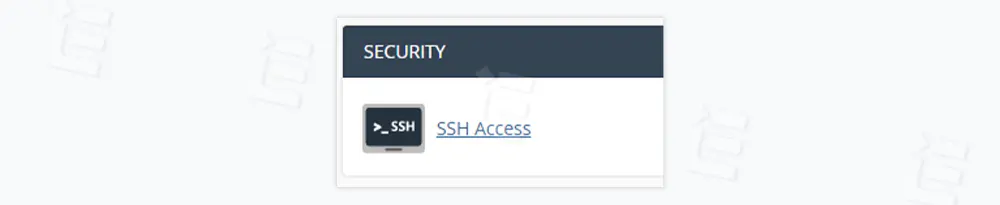
روی دکمه Manage SSH Keys کلیک کنید. اگر از قبل یک جفت کلید عمومی و خصوصی دارید، باید از آن کلیدها استفاده کنید. در غیر این صورت، از این صفحه برای ایجاد یک کلید جدید استفاده کنید.

روی دکمه Generate a New Key کلیک کنید.

به طور پیش فرض، سیستم نام کلید id_rsa را پیشنهاد می کند که می توانید آن را به دلخواه تغییر دهید. ما نام خود را phkey گذاشته ایم. رمز عبور کلید خود را وارد کنید یا از Password Generator استفاده کنید و مطمئن شوید که رمز عبور را در مکانی امن ذخیره کنید. همچنین این رمز عبور در مراحل بعد مورد استفاده قرار میگیرد.
در فیلد Key Type مقدار RSA و در فیلد key Size مقدار 2048 را قرار می دهیم. و روی دکمه Generate Key کلیک کنید. یک صفحه جدید با یک پیام موفقیت آمیز (Key Generation Complete) نمایش داده می شود.
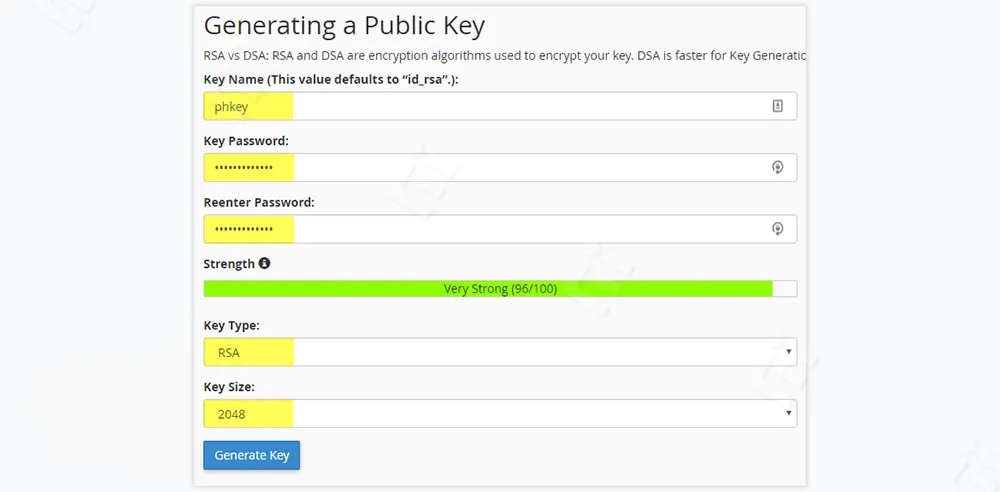
بعد از ایجاد کلید، بر روی عنوان go back کلیک کنید تا به صفحه Key Descriptions منتقل شوید. در بخش Public Keys کلید ایجاد شده قابل مشاهده است. بر روی عنوان Manage کلیک کنید تا به صفحه SSH Access منتقل شوید. در صفحه Manage SSH Keys روی دکمه Manage و سپس روی Authorize کلیک کنید تا کلید شما تایید شود.
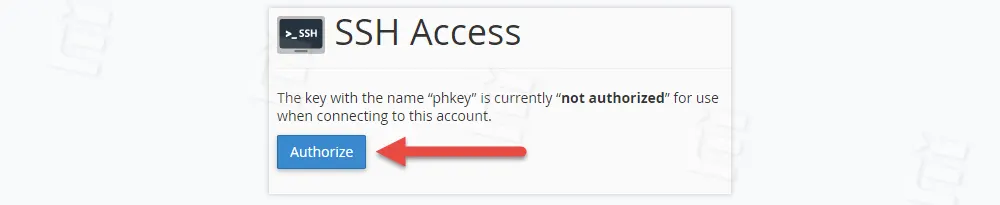
پس از تأیید کلید، با انتخاب دکمه بازگشت، به صفحه مدیریت کلیدهای SSH بازگردید. در پایین صفحه بخشی برای کلیدهای خصوصی وجود دارد. با کلیک بر روی عنوان View/Download کلیک کنید تا کلید خود را مشاهده کنید.
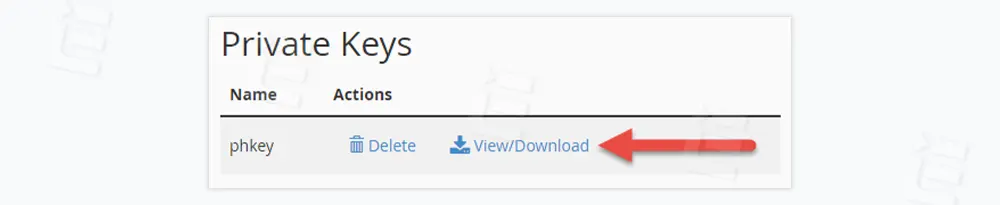
هم اکنون کلید مشاهده میشود. حال باید این کلید را دانلود کنیم. تا با استفاده از این کلید بتوان با FTP Client از طریق SFTP به سرور متصل شوید.
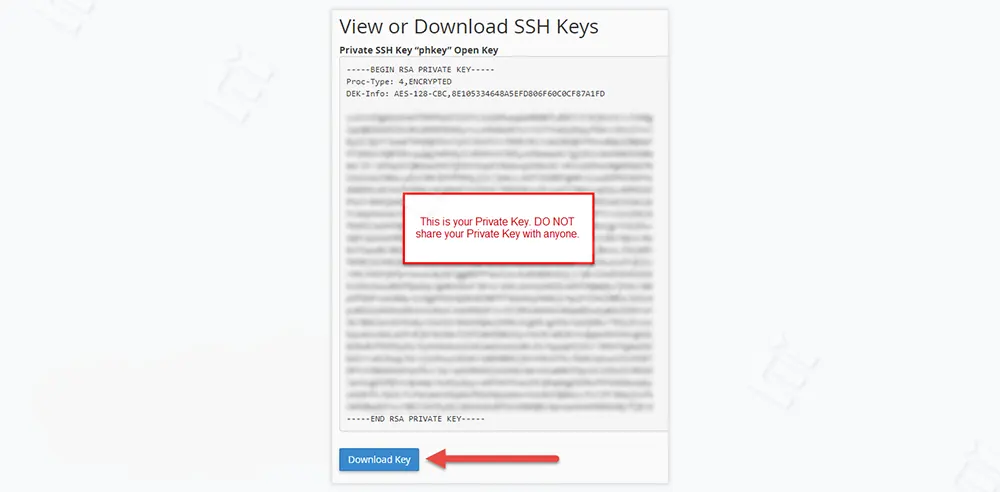
پیکربندی SFTP در FileZilla
Filezilla یکی از محبوب ترین نرم افزار های انتقال اطلاعات بین کامپیوتر کاربر و سرور یا همون هاست هستش که همواره چون این نرم افزار رایگان هستش و سرعت بالایی رو هم در انتقال اطلاعات داره و بر روی انواع پلتفرم های سرور و کامپیوتر هم قابل نصب هستش، اخرین ورژن نرم افزار Filezolla را دانلود و نصب کنید.
توجه کنید که حتما نسخه Client جهت نصب دانلود شود
وارد مسیر Edit > Settings شوید.
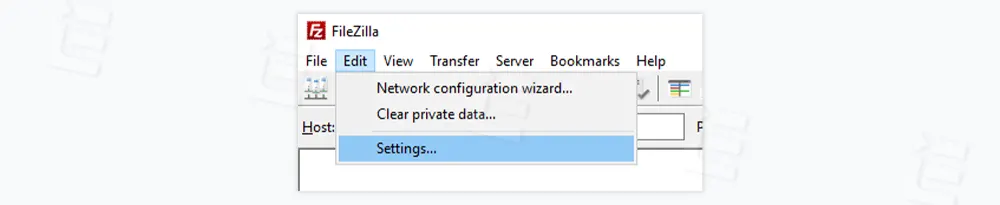
در لیست سمت چپ SFTP را انتخاب کرده و روی دکمه Add key file کلیک کنید. فایل کلید خصوصی را که در مرحله قبل آن را دانلود کرده اید، انتخاب کنید.
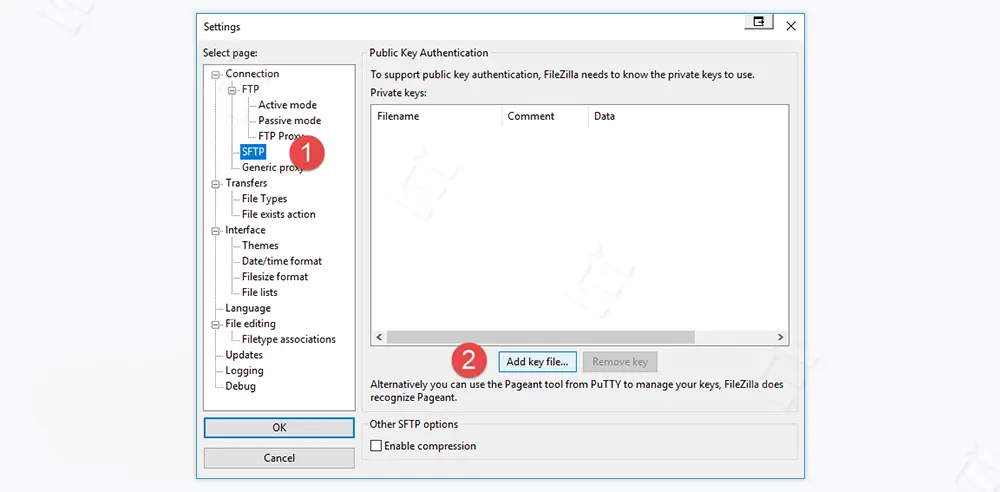
ممکن است اخطاری دریافت کنید که کلید شما در قالبی نیست که FileZilla پشتیبانی می کند. دکمه YES را فشار دهید تا آن را به فرمت پشتیبانی شده تبدیل کنید.
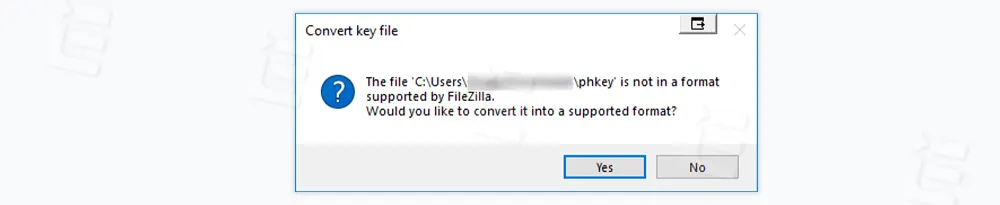
رمز عبور کلید خصوصی خود را که در هنگام ایجاد در cPanel ساخته اید را وارد نمایید.
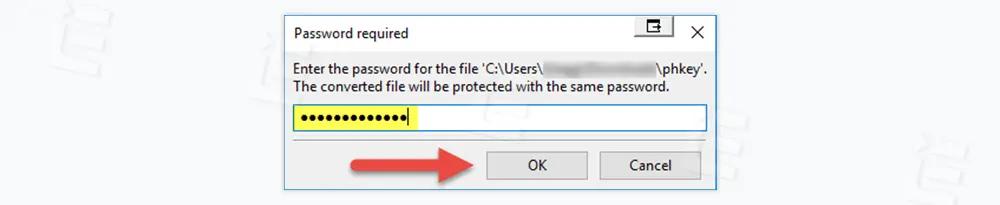
FileZilla از شما می خواهد که فایل *.ppk جدید را در دستگاه خود ذخیره کنید. پس از ذخیره فایل خواهید دید که به لیست کلیدهای خصوصی شما در FileZilla اضافه شده است.
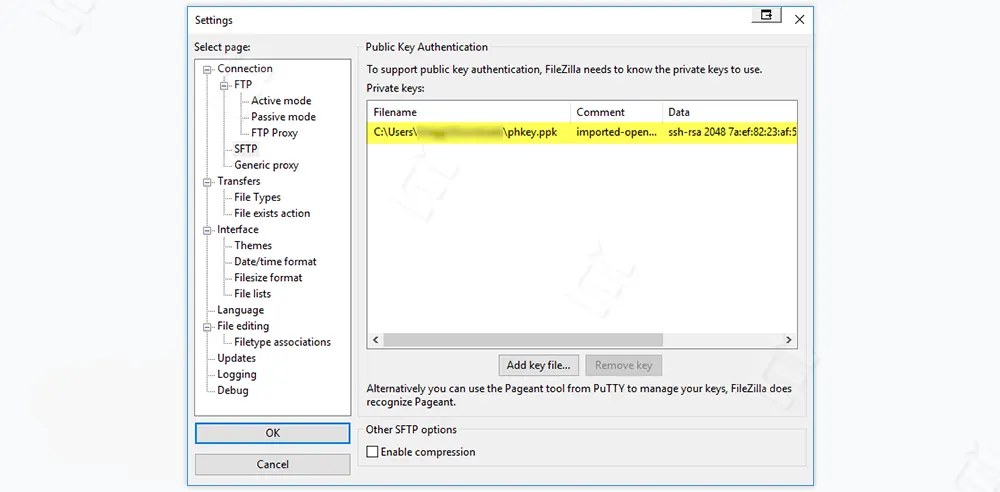
اکنون که کلید خصوصی خود را اضافه کرده اید، باید به File > Site Manager بروید.
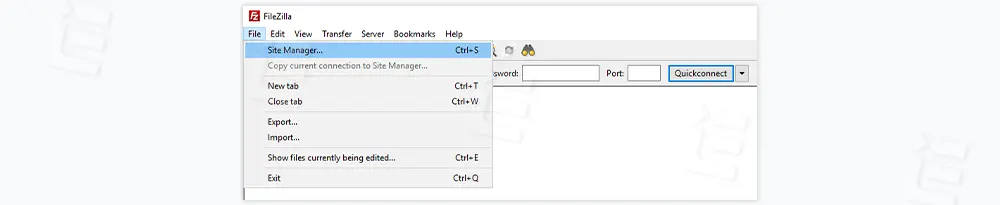
روی دکمه New Site کلیک کنید تا حساب کاربری افزوده شود.
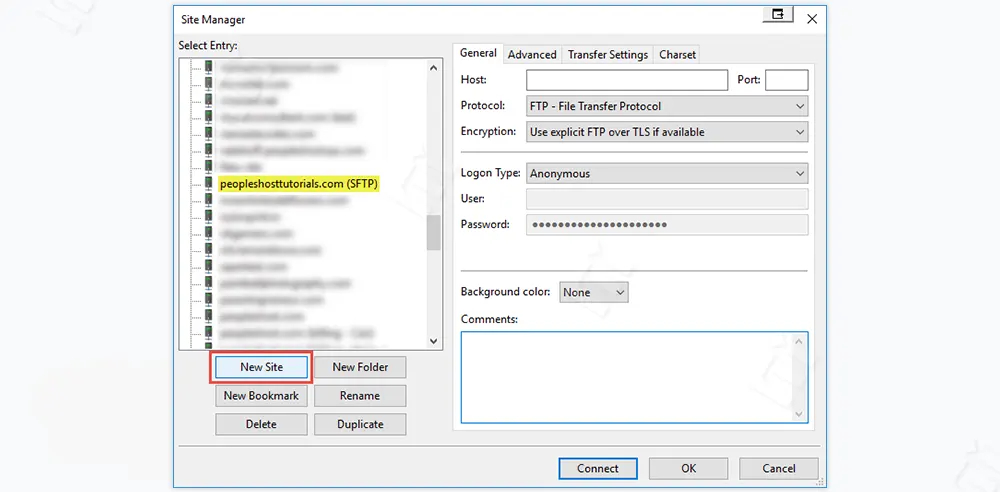
جزئیات اتصال SFTP خود را وارد کنید. مطمئن شوید که از پورت 8022 استفاده می کنید، سپس بر روی Connect کلیک کنید.
- Host: آدرس سایت و یا IP سایت خود را وارد کنید
- Username: نام کاربری، اکانت FTP، نام کاربری ترکیبی نام سایت و نام user می باشد. برای مثال نام کاربری اکانت ساخته شده در بالا به صورت test@domain.com می باشد. توجه کنید که بجای نام domain.com، دامنه خود را یاداشت نمایید. در صورتی که هنوز اکانت FTP ندارید. از مقاله نحوه ایجاد اکانت FTP برای سی پنل استفاده نمایید.
- Password: رمز عبور اکانت FTP است.
- PORT: عدد 8022 را وارد کنید.
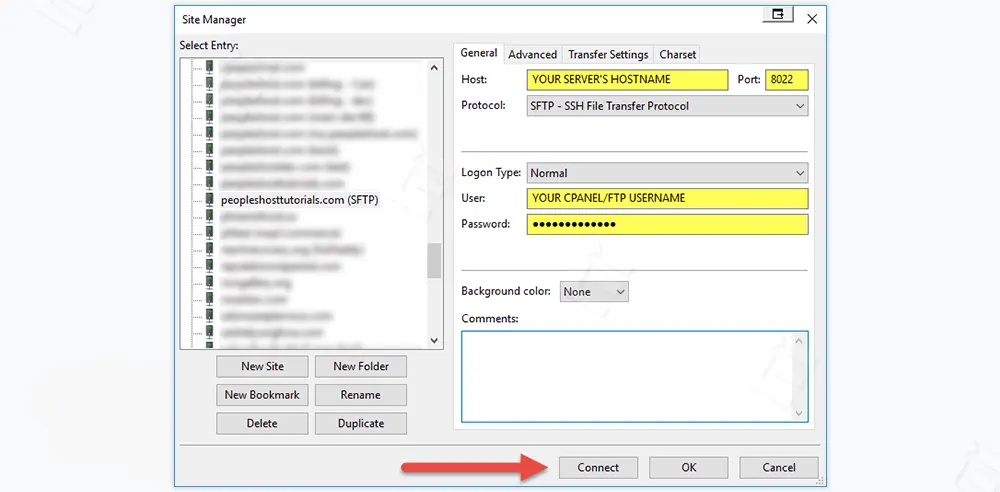
رمز خصوصی خود را در کادر وارد کنید.

ممکن است یک هشدار برای کلید میزبان ناشناس دریافت کنید. اگر این پیام را مشاهده کردید، تیک Always trust this host را علامت بزنید، این کلید را به حافظه پنهان اضافه کنید و دکمه OK را فشار دهید.
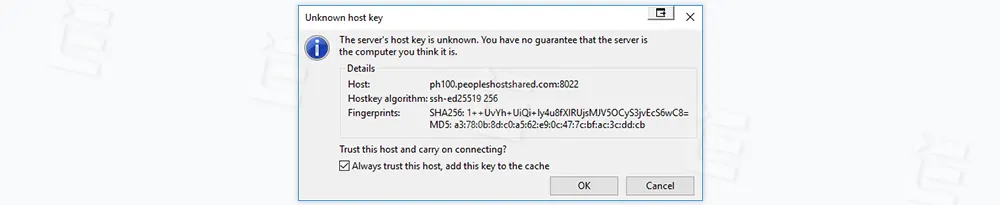
کار به اتمام رسید، و شما به سرور خود از طریق پروتکل امن SFTP توسط نرم افزار FileZilla متصل شدید