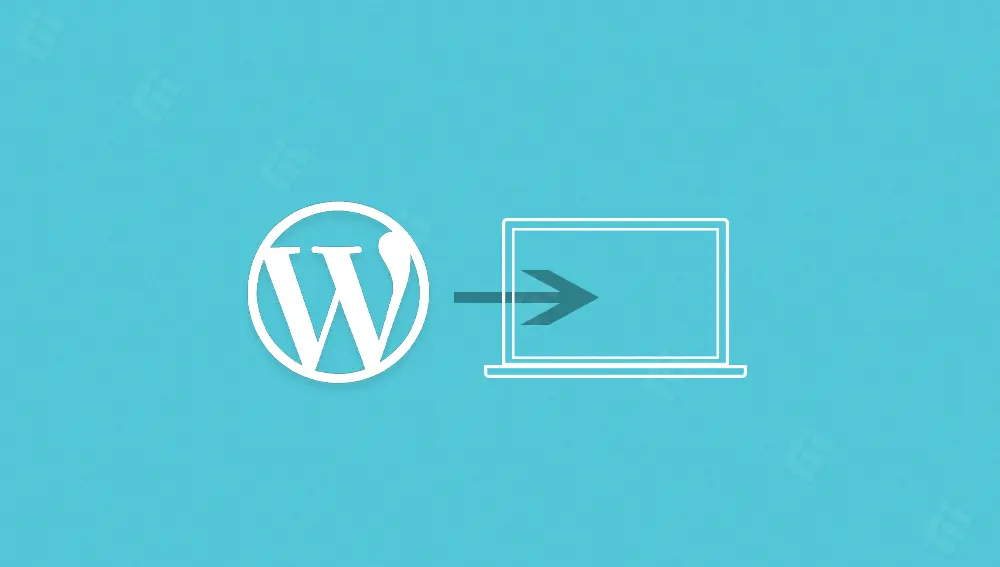مراحل نصب وردپرس روی مک با استفاده MAMP
در ابتدا لازم است بدانید، که نرم افزار MAMP مجموعهای از MySQL ،PHP و Apache است که به شما امکان نصب آسان وردپرس را روی کامپیوتر مک میدهد. البته وبسایت وردپرسی که روی MAMP ایجاد میکنید، فقط برای خودتان قابل مشاهده است و برای ایجاد یک وب سایت زنده نیاز به میزبان وردپرس دارید.
مرحله اول: نصب و اجرای نرم افزار MAMP
برای نصب وردپرس روی مک در ابتدا به وب سایت www.mamp.info/en/mac رفته و نرم افزار MAMP را دانلود کنید. بعد از نصب این نرم افزار وارد قسمت برنامهها شده و نرم افزار MAMP PRO را اجرا کنید.
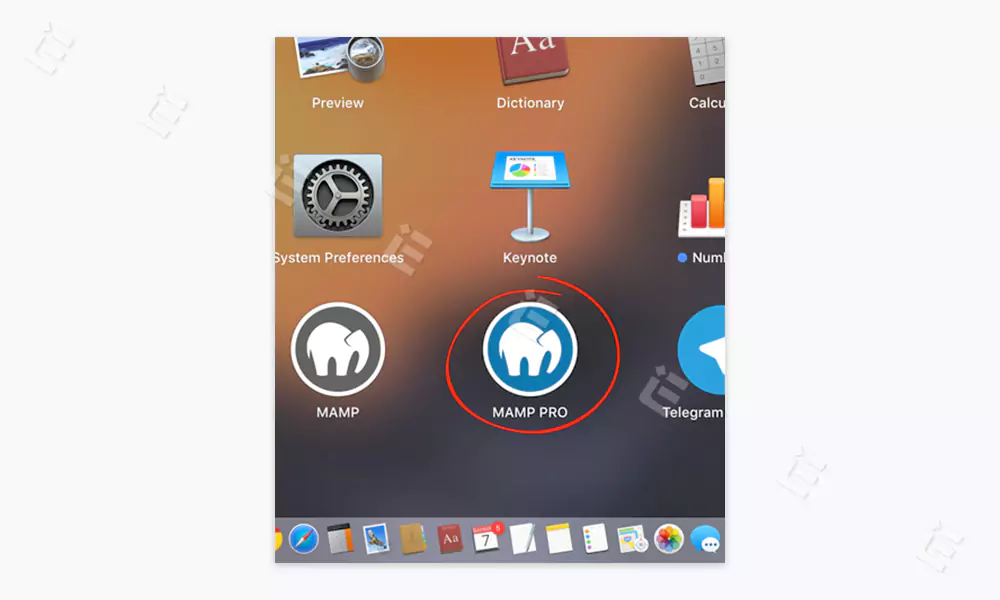
بعد از آن که از برنامه برایتان باز شد، از قسمت بالا بر روی گزینه Start کلیک کنید.
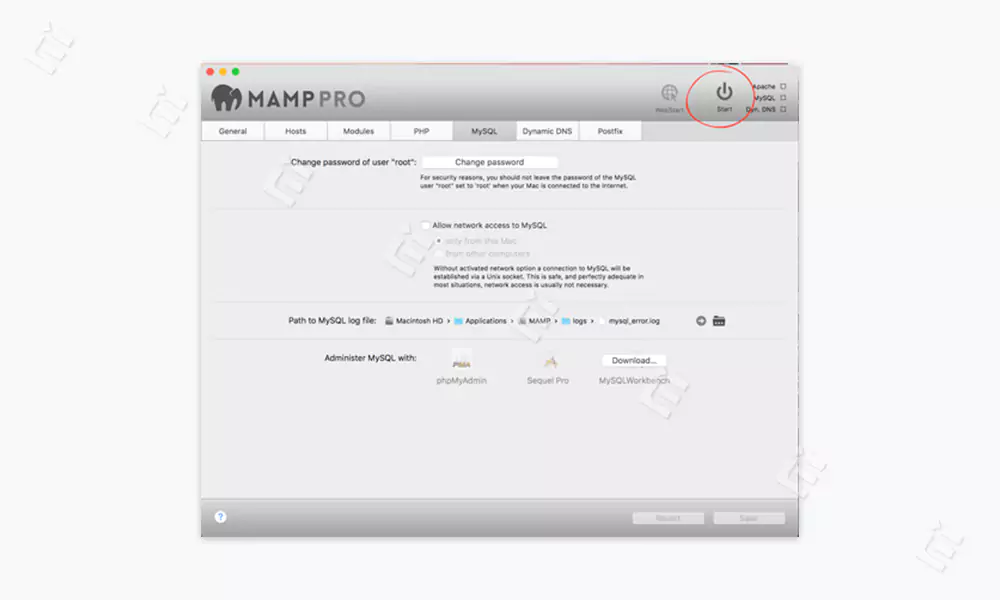
سپس کمی صبر کنید، تا خانههای Apache و Mysql پر شوند تا دکمه start سبز شود.
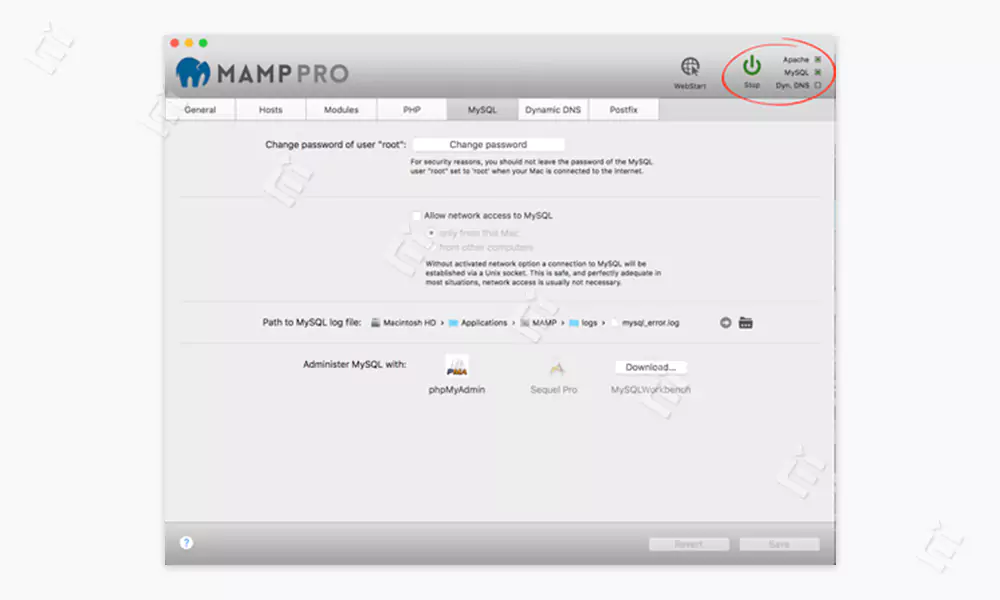
مرحله دوم: نصب وردپرس فارسی
در این مرحله Finder را باز کنید و به مسیر Applications > MAMP > htdocs بروید.
سپس وردپرس فارسی را دانلود کرده و فایل زیپ وردپرس را از حالت فشرده خارج کنید و در مسیر بالا قرار دهید.
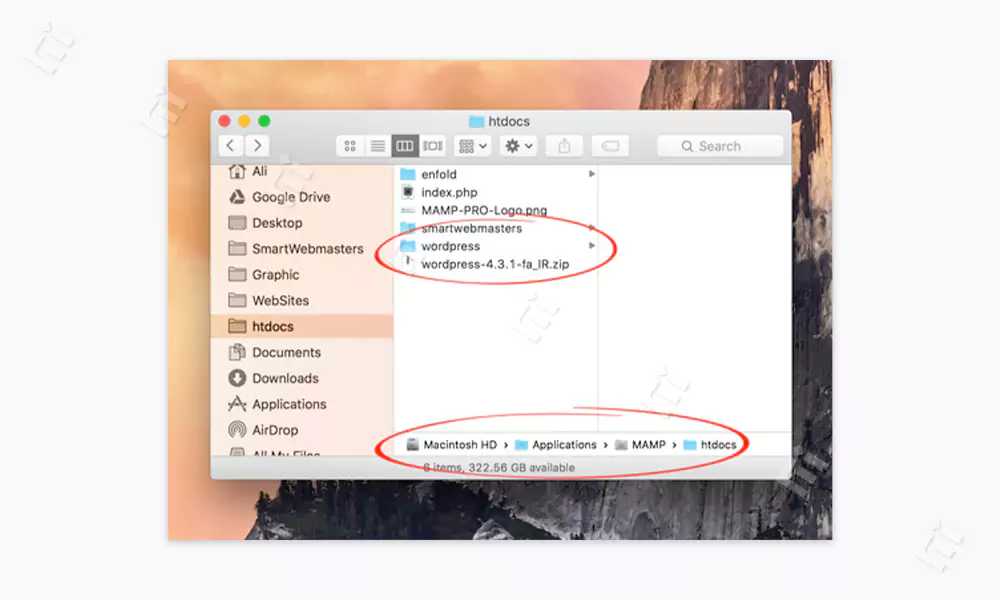
حالا مرورگر خود را باز کنید و آدرس localhost:8888/wordpress را وارد کنید، تا پنجره زیر برایتان باز شود.
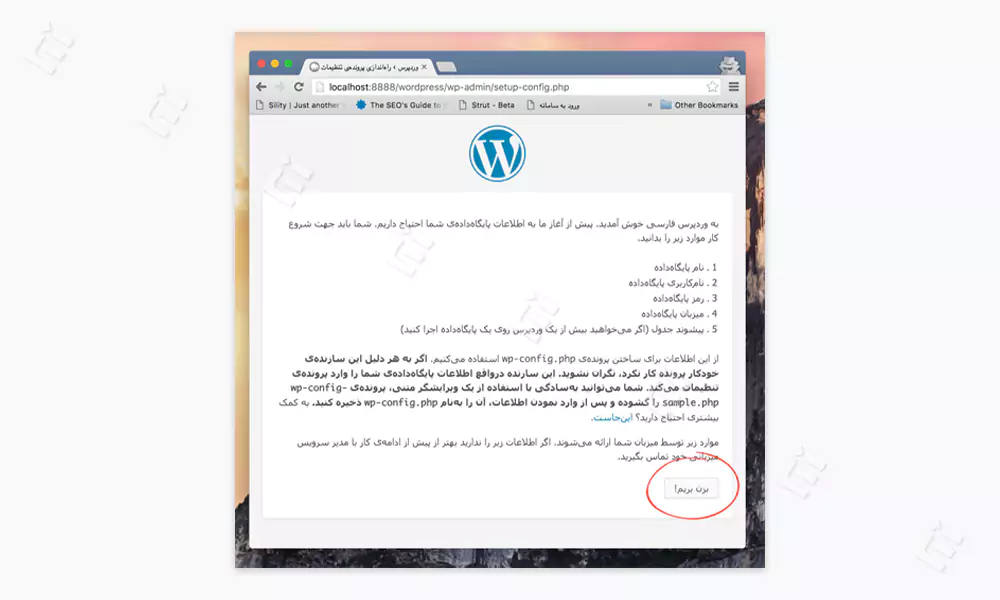
بعد از آن که بر روی دکمه بزنبریم کلیک کردید، از شما اطلاعات دیتابیس را میخواهد. در این حالت مجدد نرم افزار MAMP را باز کنید و از قسمت MySql گزینه Administer MySQL with را پیدا کرده و بر روی phpmyadmin کلیک کنید.
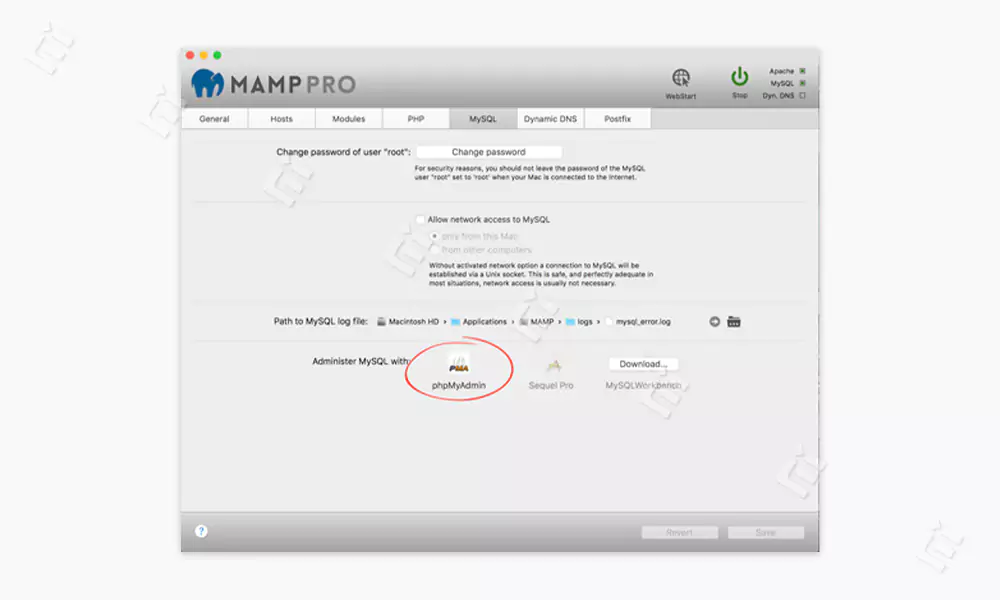
سپس پنجرهای برای شما باز میشود؛ در پنجره باز شده بر روی سربرگ Databases کلیک کنید و در کادر Create database، نام دیتابیس دلخواه خود را وارد کرده و بر روی دکمه Create کلیک نمائید.
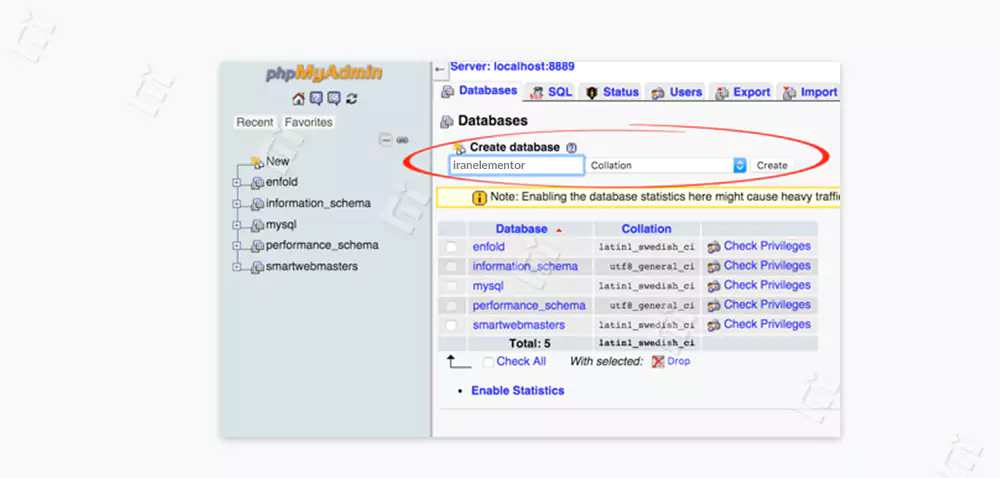
در پنجره بعدی، بر روی تب Privileges رفته و از قسمت New بر روی Add User کلیک کنید.
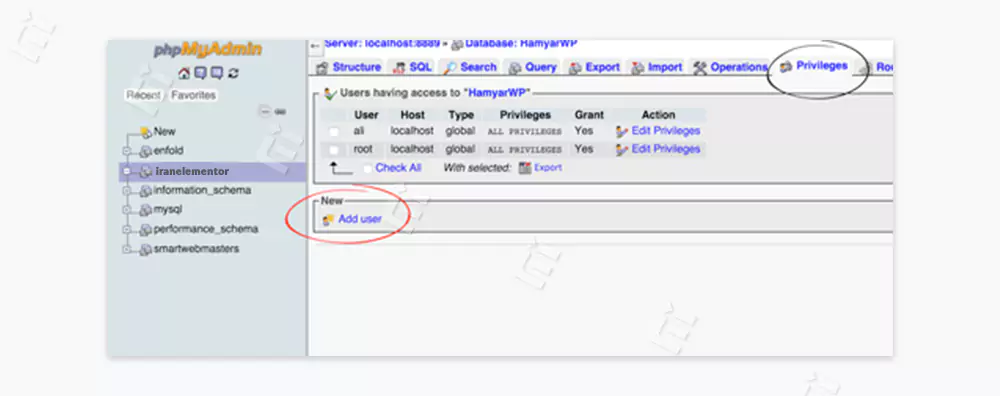
سپس مطابق شکل به پر کردن اطلاعات هر بخش بپردازید و در قسمت Global privileges نیز همانند تصویر تیک گزینه Check All را بزنید و در نهایت بر روی دکمه Go در پایین صفحه کلیک کنید.
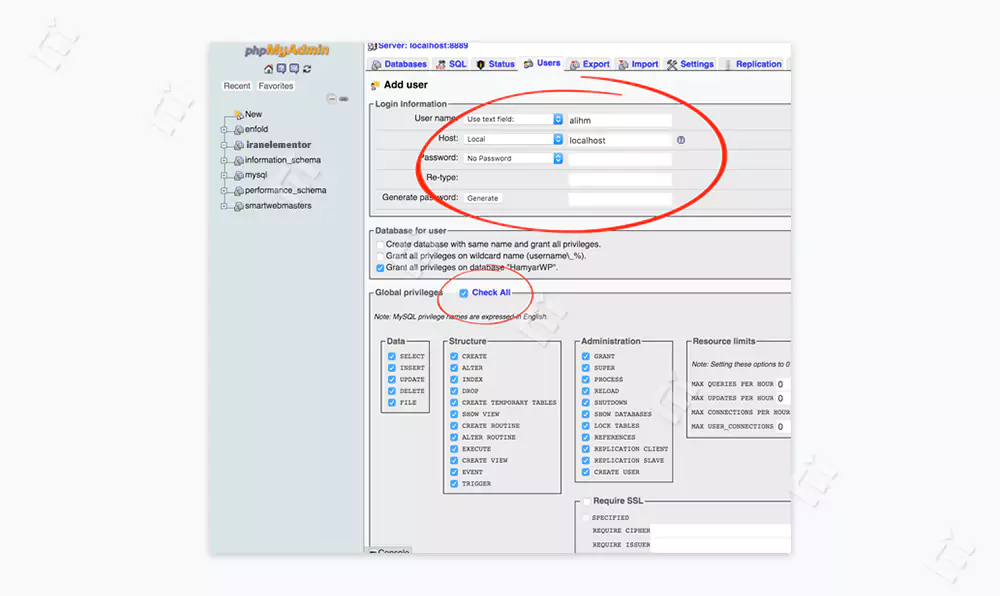
در قسمت User Name میتوانید نام دلخواه خود را قرار دهید.
در این مرحله به پنجره نصب وردپرس برگردید و اطلاعات دیتابیس را وارد کنید و در نهایت بر روی گزینه بفرست کلیک کنید.
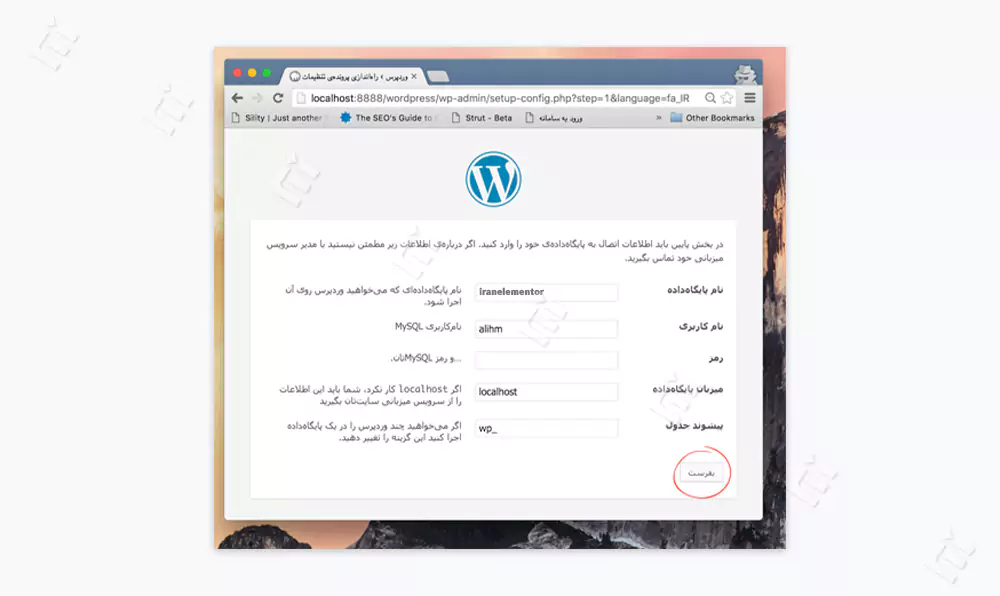
دقت کنید، که فیلد رمز باید خالی باشد، چرا که در قسمت Add user، گزینه No Password را انتخاب کردید.
سپس بر روی اجرای نصب کلیک کرده و به وارد کردن اطلاعات سایت خود بپردازید.
در آخر، بر روی گزینه راه اندازی وردپرس کلیک کنید تا وردپرس با موفقیت بر روی کامپیوتر مک شما نصب شود.
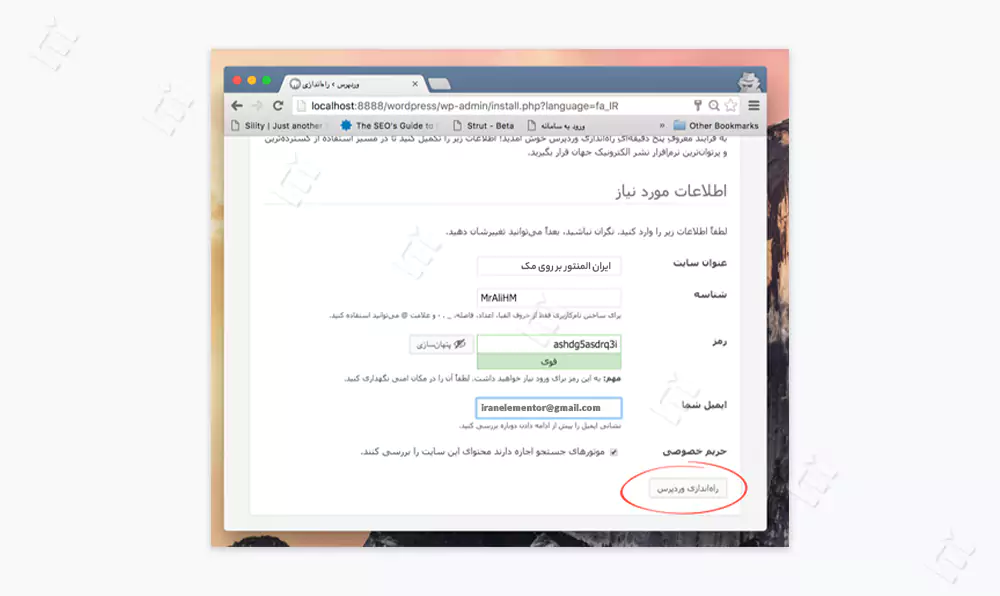
برای ورود به وب سایت وردپرسی خود به آدرس localhost: 8888/wordpress بروید و در صورتی که قصد دارید از صفحه مدیریت سایتتان استفاده کنید، آدرس localhost: 8888/wordpress/wp-admin را وارد نمائید.