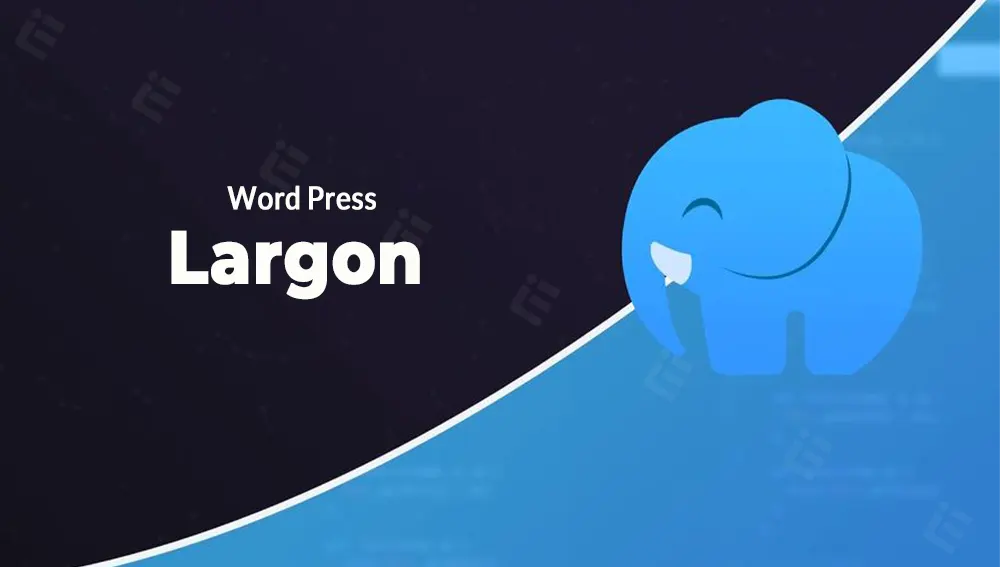لاراگون (Laragon) چيست؟
پیش از آن که به آموزش نصب نرم افزار Laragon بپردازیم، بهتر است با این برنامه و قابلیتهای آن آشنا شوید. لاراگون یک شبيه ساز حرفهای سرور است، که به کاربران خود این امکان را میدهد تا یک وب سایت بر روی کامپیوتر خود راهاندازی کنند و هر تغييراتی را كه لازم است را بر روی آن به راحتی و با سرعت اعمال کنند.
نرم افزار لاراگون فضایی قدرتمند و مناسب را برای زبانهای برنامه نویسی مختلف مانند Nginx ،Apache ،MySQL ،PHP ،Redis Node.js، پايتون، جاوا و… فراهم کرده است و توسعه دهندگان به سادگی میتوانند به ساخت و مدیریت پروژههای خود بپردازند.
ویژگیهای نرم افزار Laragon چیست؟
URL حرفهای در محيط لوكال هاست
در صورتی که وب سایت وردپرسی خود را روی لوکال هاست Laragon نصب کنید، براي وارد شدن به سايت خود برخلاف دیگر نرم افزارهای مشابه نیازی نیست در ابتدای آدرس عبارت Localhost را وارد كرد. بلکه برای ورود به سایت کافیست نام دامنه اصلی وب سایتتان را با پيسوند .test قرار دهيد.
براي مثال آدرس سايت ایران المنتور در محيط لوكال هاست اين نرم افزار به شکل زیر است:
iranelementor.test
قابل حمل بودن
یکی دیگر از قابلیتهای این نرم افزار، قابل حمل بودن آن است. به شکلی که به آسانی ميتوانيد محتويات سايت خود در نرم افزار لاراگون را از يک درايو به يک درايو ديگر انتقال دهيد.
درگیر نشدن منابع ویندوز
اگر نگران درگير شدن منابع ويندوز هستید، توصیه میشود از نرم افزار Laragon استفاده کنید. چرا كه اين نرم افزار حجمی كمتر از 4 مگابايت داشته و به دلیل ساختاری که دارد هيچ يک از منابع ويندوز را درگير نخواهد كرد.
راهاندازي سريع و آسان
راه اندازی و نصب وردپرس روی لوکال هاست لاراگون بسیار ساده بوده و با سرعت نیز انجام پذیر است.
استفاده همزمان از وب سرورهای Apache و Nginx
از دیگر قابلیتهای نرم افزار Laragon میتوان به قابلیت استفاده همزمان از وب سرورهای Apache و Nginx اشاره کرد.
نمايش سايت در محيط لوكال هاست برای افراد ديگر
یکی از قابلیتهای منحصر به فرد این نرم افزار، نمايش سايت طراحي شده در محيط لوكال هاست براي افراد ديگر است. این قابلیت به شما این امکان را میدهد، که بعد از طراحی سایت در محیط لوکال هاست، افراد دیگر و بخصوص کارفرمایان بتوانند از طریق لینک، سایتی که شما طراحی کردهاید را مشاهده کنند.
شیوه نصب نرم افزار Laragon
در ابتدا این نرم افزار را از اینجا دانلود کنید و سپس laragon-full.exe را اجرا کنید. بعد از اجرای نرم افزار از شما میخواهد زبان مورد نظر خود را انتخاب کنید. در لیست زبانهای این برنامه زبان فارسی نیز قرار داده شده است.
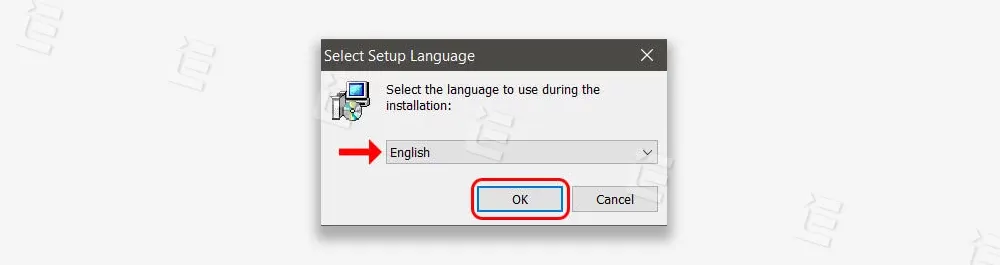
بعد از آن که وارد صفحه خوش آمد نصب لاراگون شدید، باید بر روی دکمه next کلیک کنید.
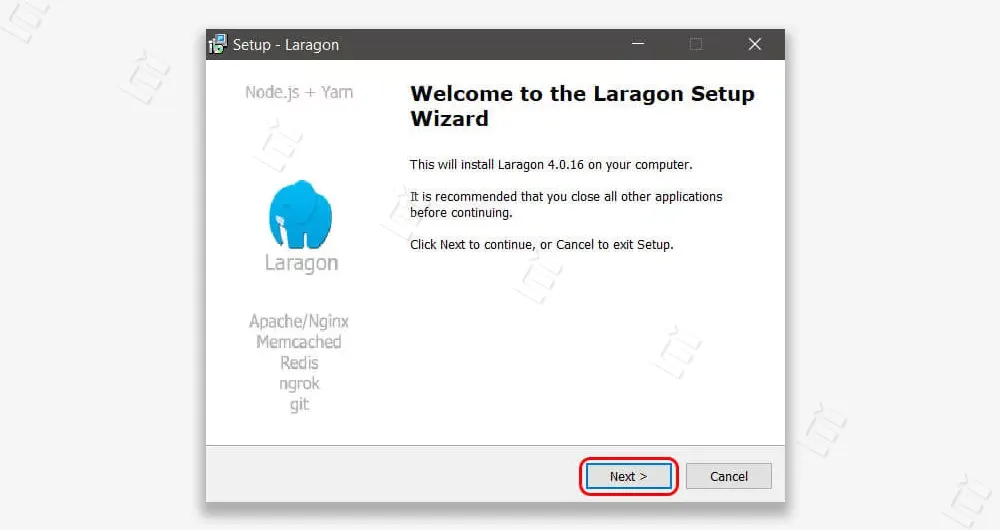
سپس مسیر نصب نرم افزار را انتخاب کرده و باز هم بر روی دکمه next کلیک کنید.
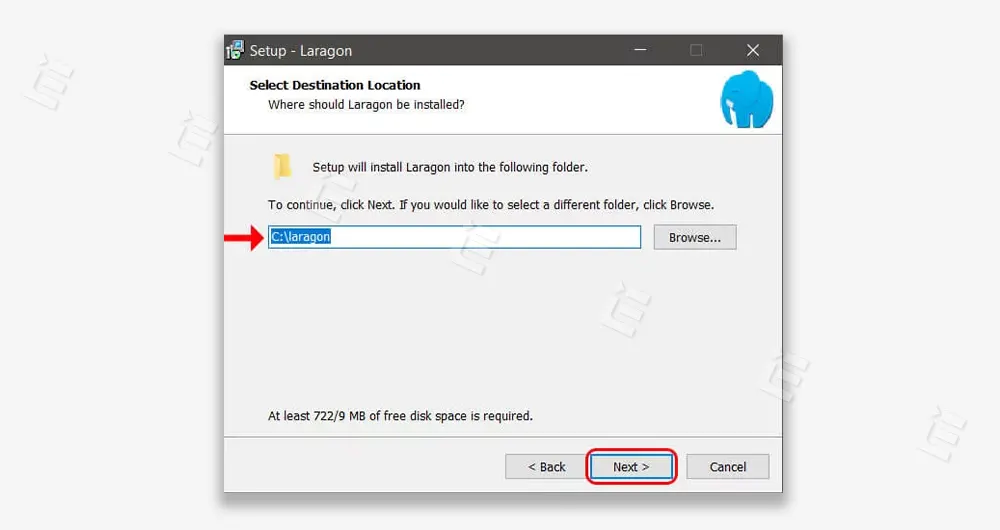
در مرحله بعد سه سوال از شما پرسیده میشود، که به دلخواه میتوانید هر یک از آنها را انتخاب کنید:
- laragon در هنگام بالا آمدن ویندوز خودکار باز شود.
- آدرسهای پروژههای لاراگون با مسیر foldername.test باز شوند.
- در منوی این نرم افزار میانبر برنامههای notepad++ و terminal وجود داشته باشند.
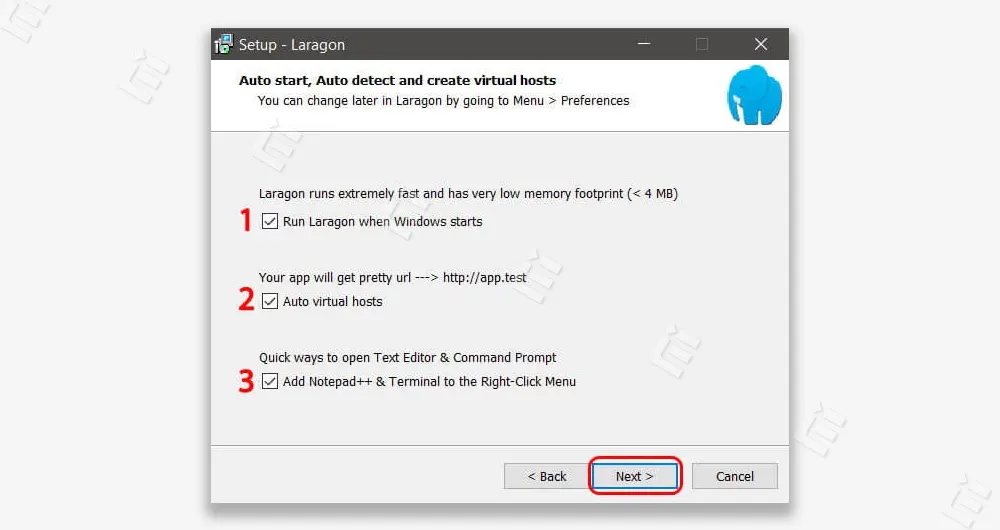
پس از آن که به دلخواه هر یک از گزینه ها را انتخاب کردید، برروی دکمه next کلیک کنید.
در نهایت نیز کافیست تا بر روی دکمه install کلیک کنید و کمی منتظر بمانید تا پروسه نصب نرم افزار کامل شود.
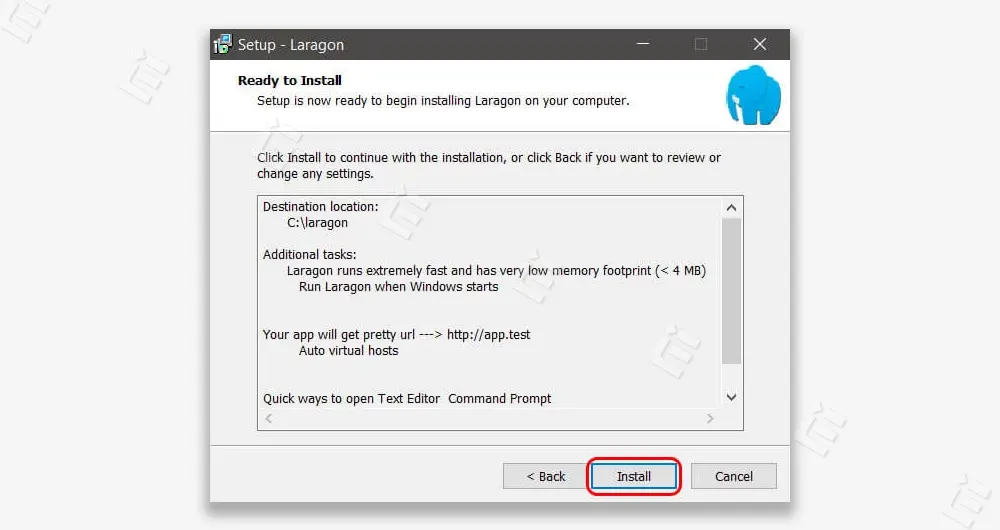
نرم افزار laragon با موفقیت نصب شد؛ در ادامه به بررسی برخی از تنظیمات این نرم افزار میپردازیم.
آشنایی با تنظیمات نرم افزار لاراگون
بعد از اجرا كردن نرم افزار مطابق شكل زير میتوانید فهرست تنظیمات لاراگون را مشاهده كنيد.
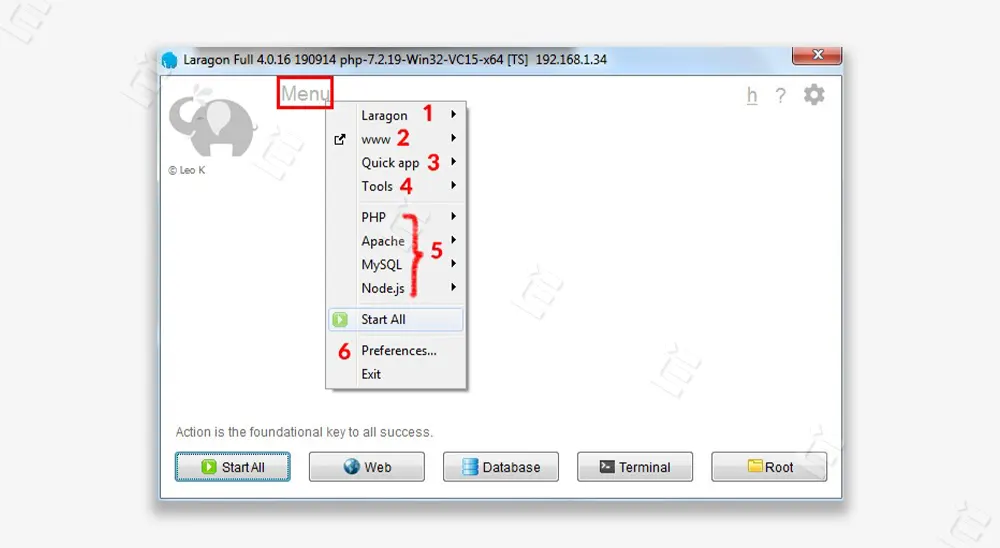
قسمت اول: laragon
همانطور كه در تصوير مشاهده ميكنيد در اين قسمت تمام گزینههایی كه در هنگام اجرا كردن نرم وجود دارد، قرار گرفته است.
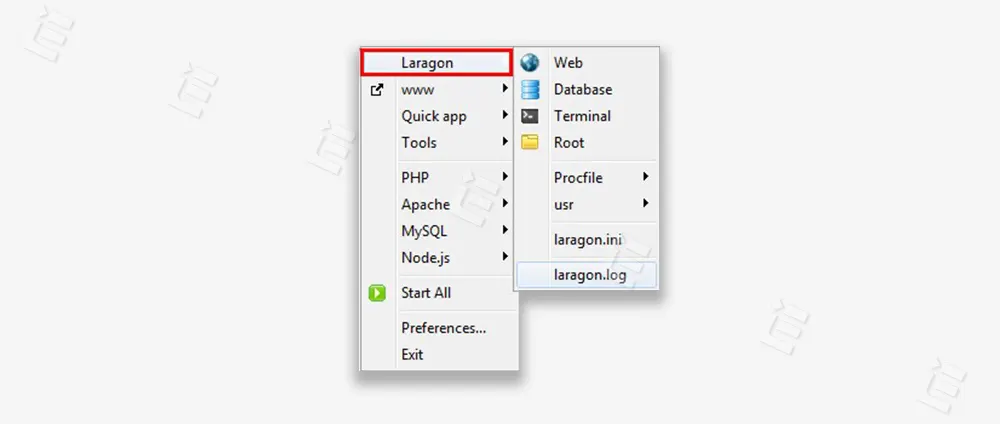
قسمت دوم: www
در اين بخش همانطور که در تصویر زیر مشاهده میکنید، ميانبرهای پوشههای سايت وجود دارد كه محتويات سايتهای شما در آنها قرار داده شده است.
البته url سايتها نيز در انتهاي اين قسمت آمده، كه ميتوانيد با كليك كردن بر روی url هر یک از سایتهای مد نظرتان، وارد سايت خود در مرورگر پيشفرض ويندوز شويد.
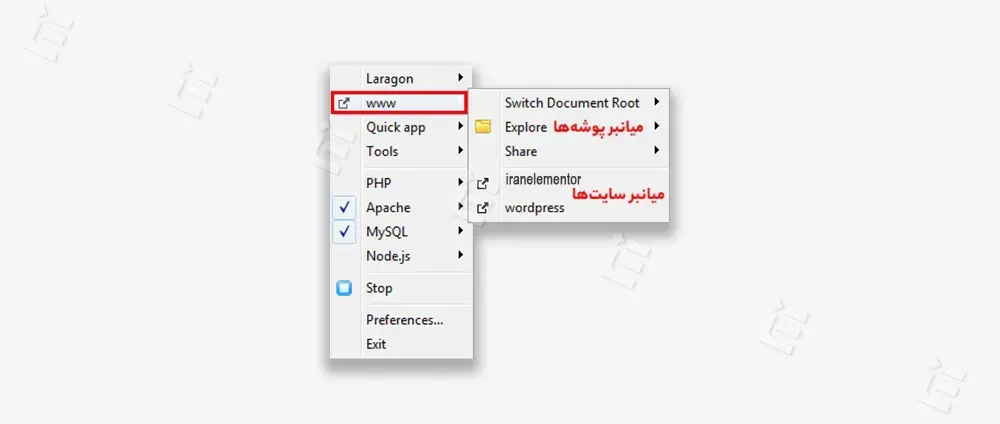
قسمت سوم: Quick app
در این قسمت لیستی از سرویسها و درخواستها را مشاهده خواهید کرد و تنها با کلیک کردن بر روی هر سرویس میتوانید پروژه مربوط به آن را ایجاد کنید.
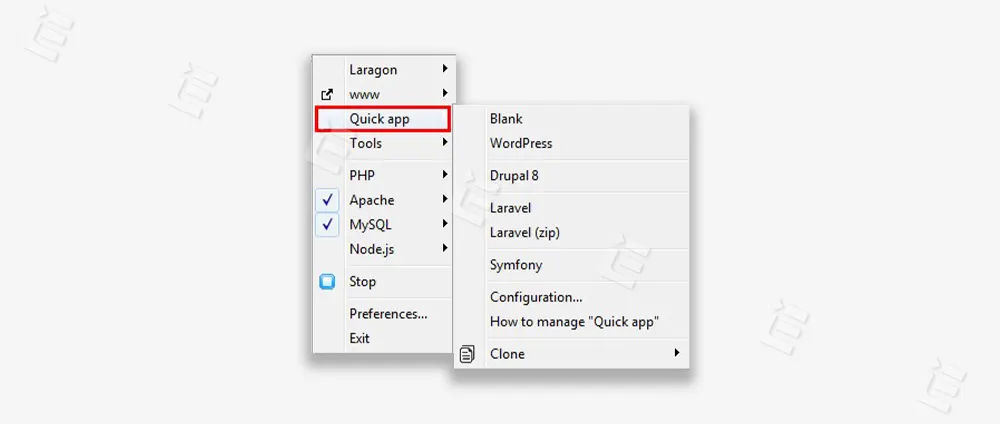
قسمت چهارم: Tools
در این بخش لیستی از ابزارهای مورد نیاز در هنگام کار با لاراگون که برای توسعه سایت نیاز است را مشاهده میکنید. مهم ترین ابزار در این قسمت ++ Notepad است، که توسعهدهندگان سایت بسیار از آن استفاده میکنند.
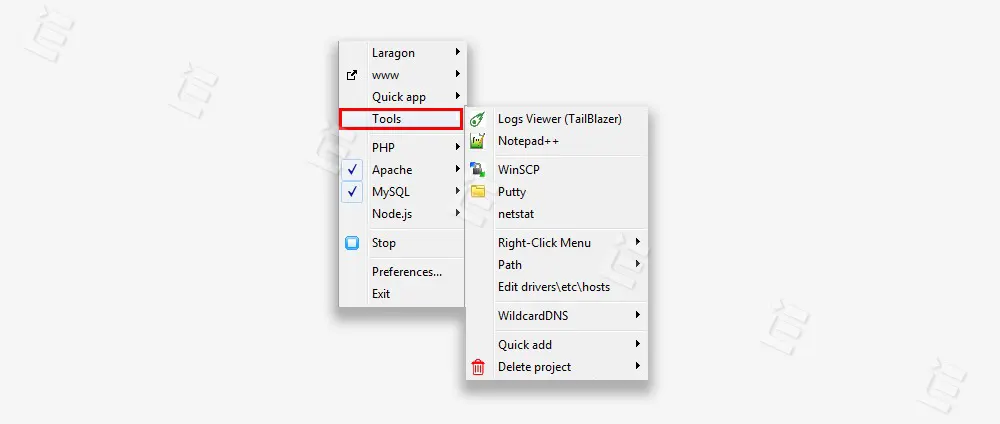
قسمت پنجم: Php ،Apache ،MySQL و js
در این قسمت پنجم همانطور که در شکل میبینید، لیستی از سرویسها را نمایش میدهد. بخش اول php است، که میتوانید نسخه پی اچ پی فعال روی نرم افزار را مشاهده کنید و یا آن را ارتقا دهید. در بخشهای بعدی نیز میتوانید اطلاعات مربوط به سرور Apache، MySQL و Node.js را مشاهده کرده و تنظیمات مربوط به هر یک از آنها را تغییر دهید.
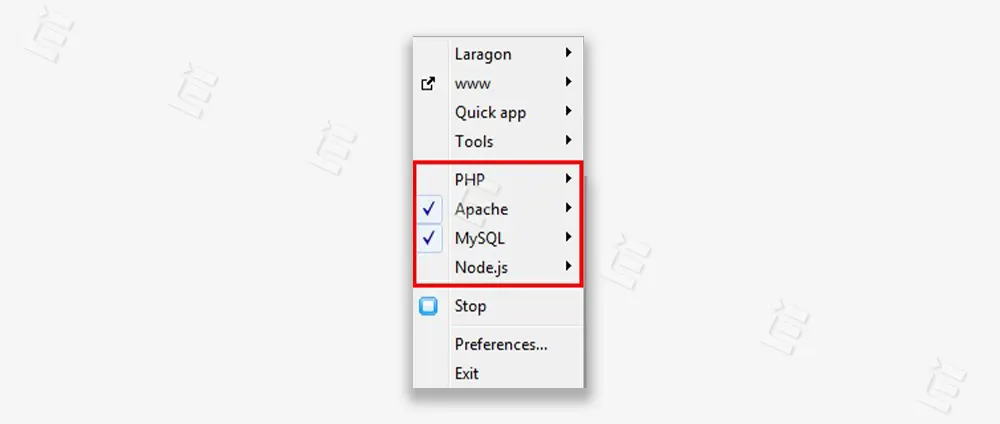
قسمت ششم: Preferences
زمانی که بر روی گزینه Preferences کلیک کنید، یک پنجره جدید برای شما باز میشود، که خود دارای 4 قسمت مختلف است.
در قسمت General یا عمومی، تنظیمات مربوط به نرم افزار Laragon وجود دارد و تنظیمات مربوط به نحوه اجرا شدن نرم افزار و زبان آن را مشاهده میکنید.
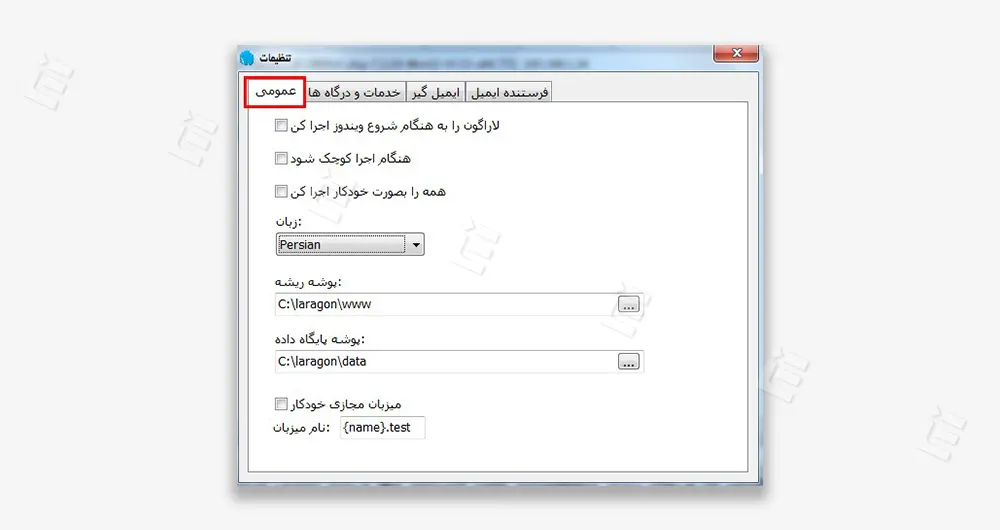
در قسمت خدمات و درگاهها یا همان Servises & Ports، مطابق شکل زیر، شماره پورتهای مربوط به Apache و MySQL را مشاهده میکنید . البته در قسمت پیشرفته آن تنظیمات مربوط به دیگر سرویسها مانند سرور Nginx وجود دارد که براساس نیاز خود میتوانید از آن هم استفاده کنید.
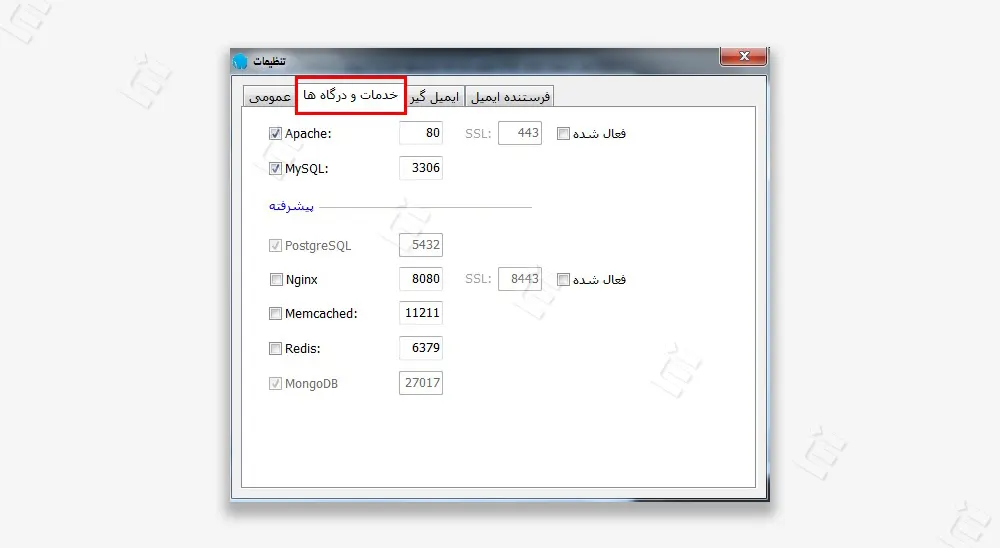
در بخش ایمیلگیر یا Mail Catcher، اگر تیک فعال شدن آن را بزنید هنگام فراخوانی تابع mail()، ایمیل ایجاد شده در نرم افزار لاراگون توسط شما را در پایین سمت راست صفحه نشان داده میشود.
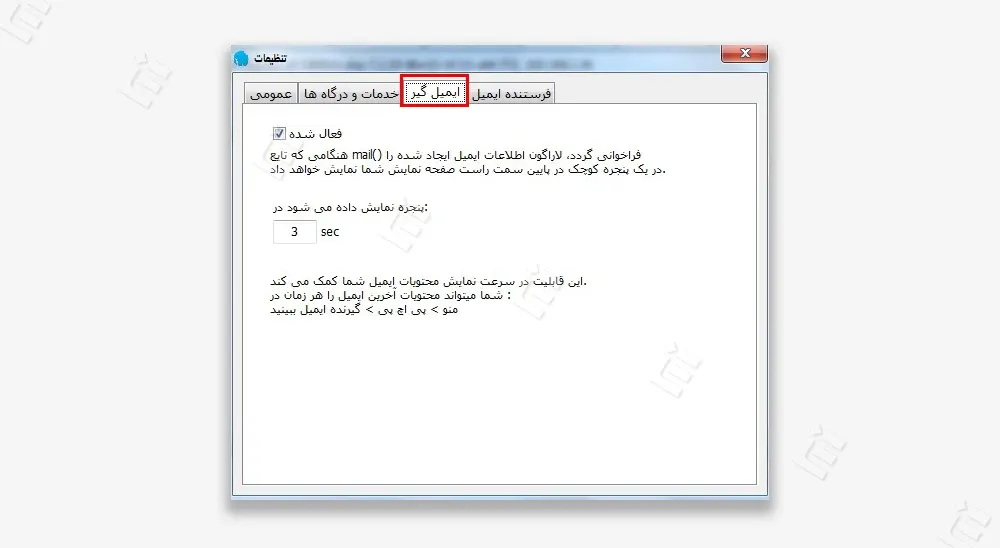
در Mail Sender نیز میتوانید آدرس ایمیل و پسورد ایمیل خود را وارد کنید تا از طریق آن ایمیل ارسال شود. البته صرفا میتوانید آدرس جیمیلتان را باید وارد کنید، چرا که سرویسهای دیگر مانند یاهو کار نمیکنند.
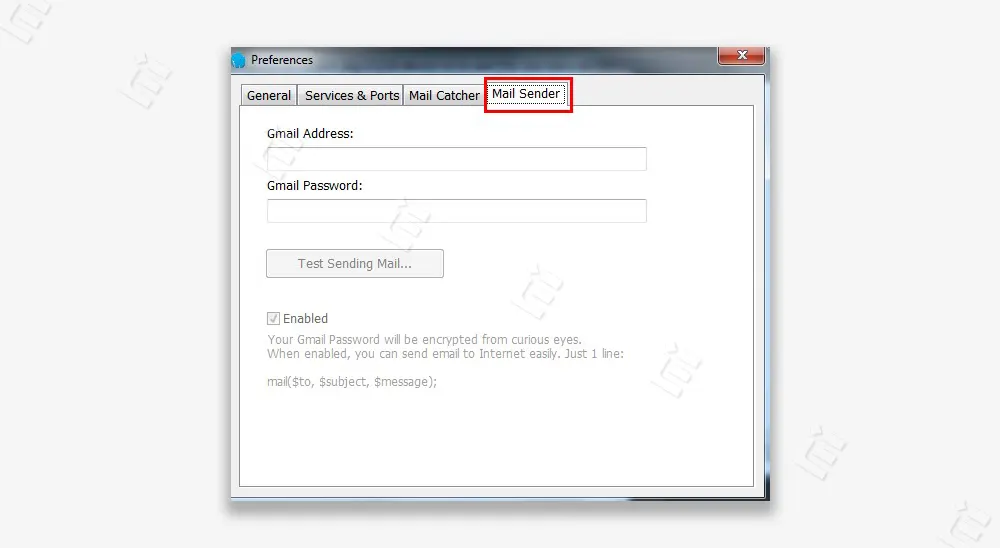
نصب وردپرس روی لوکال هاست Laragon به دو روش
برای راه اندازی وردپرس در لوکال هاست لاراگون دو روش وجود دارد، روش اول نصب مستقیم و روش دوم
روش اول نصب وردپرس روی لاراگون
در این روش ابتدا وردپرس را دانلود کرده و سپس فایل زیپ آن را در root لاراگون یعنی مسیر C: > laragon > www قرار دهید و اکسترکت کنید.
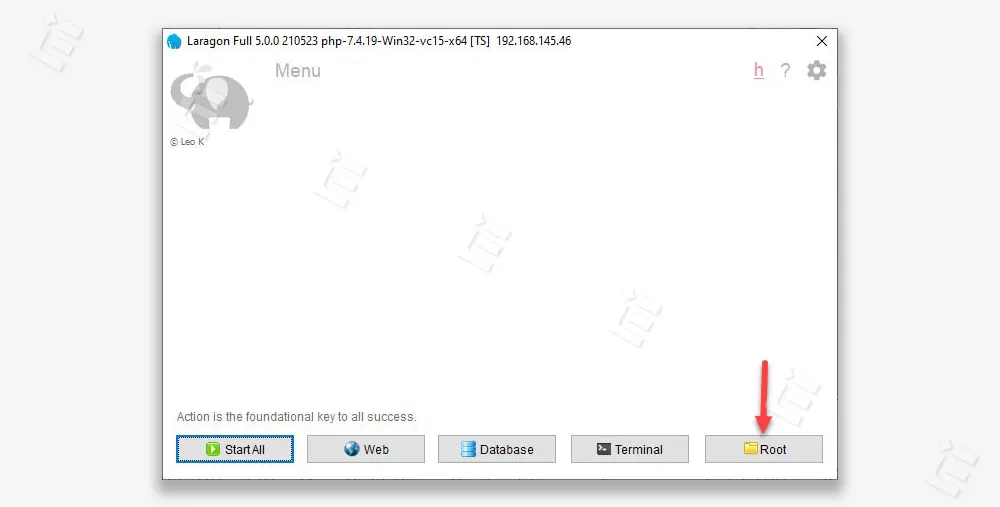
در مرحله بعد، لاراگون را فعال کرده و بر روی دکمه database کلیک کنید یا آدرس localhost/phpmyadmin را در مرورگر خود تایپ کنید. برای ایجاد حساب کاربری جدید با کلیک بر روی database وارد پنجرهای مانند پنجره زیر میشوید.
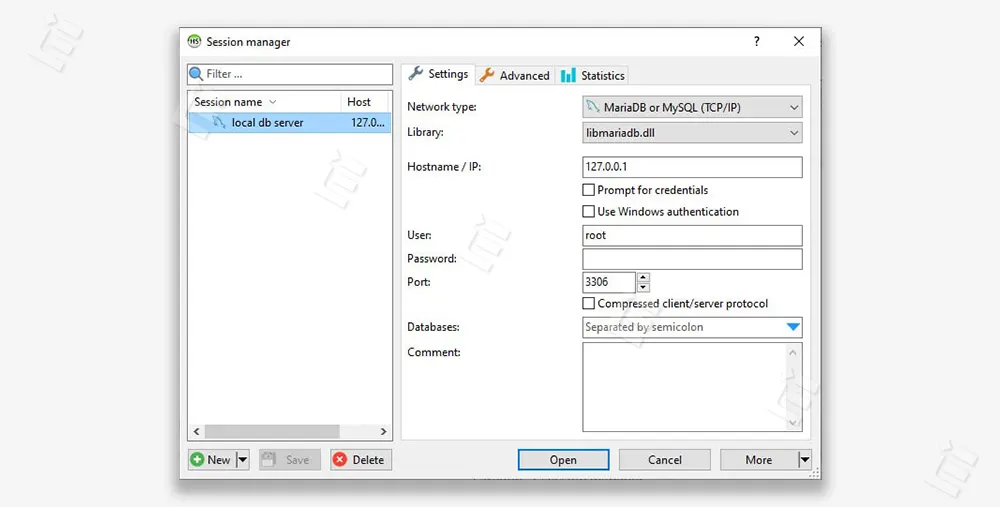
User name را root گذاشته و پسورد را خالی بگذارید. سپس برای server name یک نام تعیین کنید و دکمه Open را بزنید.
بعد از آن به منوی tools و گزینه User manager بروید. گزینه ADD را انتخاب کنید و در سر برگ Credentials، یوزرنیم و پسوورد مورد نظر خود را وارد کنید. در آخر نیز باید تیک گزینه Global privileges را بزنید.
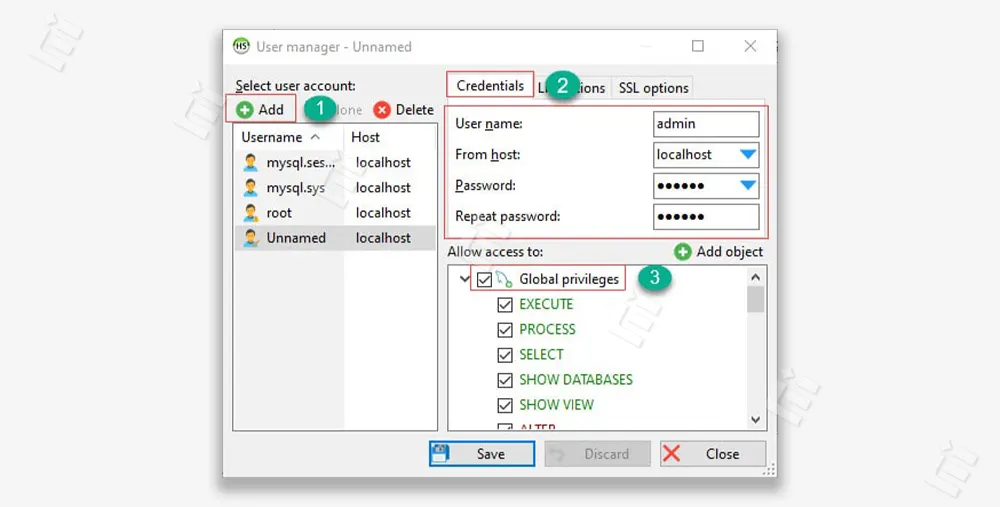
تا به این مرحله یک حساب کاربری در نرم افزار Laragon ایجاد کردیم. حالا مجدد بر روی دکمه database در لاراگون کلیک کرده تا به مسیر localhost/phpmyadmin وارد شوید.
البته در ورژن آخر لاراگون phpmyadmin وجود ندارد و شما با خطایی مانند تصویر زیر روبرو خواهید شد.
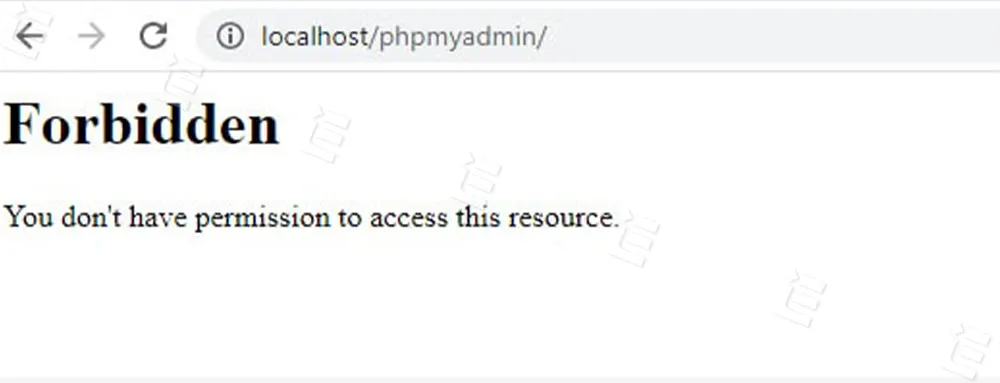
حل خطای ورود به phpmyadmin در لوکال لاراگون
برای حل این خطا به مسیر www.phpmyadmin.net/downloads رفته و پوشه phpmyadmin را دانلود کنید.
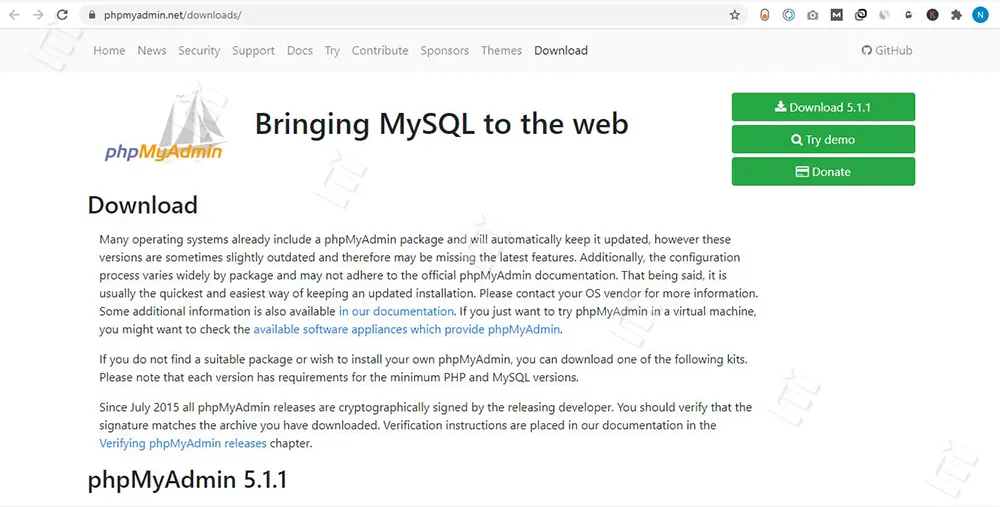
سپس فایلی که دانلود کردید را در مسیر laragon > etc > apps اکسترکت کنید و دقت کنید که نام پوشه اکسترکت شده را حتما به phpmyadmin تغییر دهید.
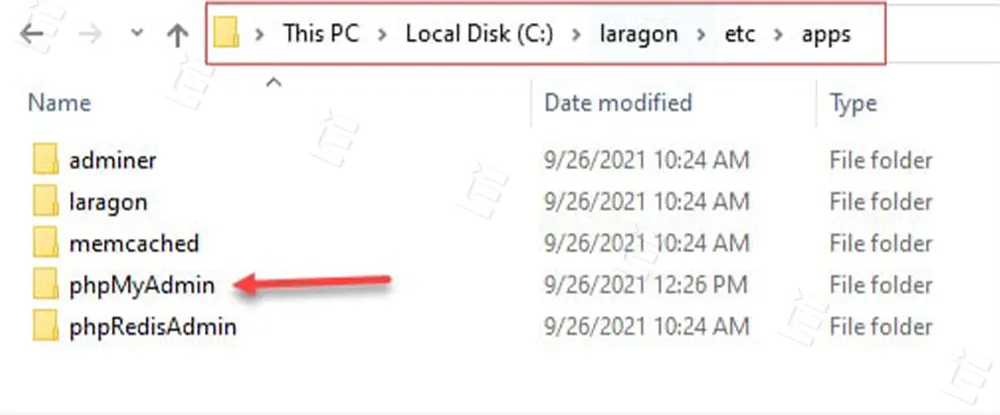
در نهایت نرم افزار Laragon را ریستارت کرده و آدرس localhost/phpmyadmin را در مرورگر وارد کنید تا وارد phpmyadmin شوید.
ایجاد دیتابیس در نصب وردپرس بر روی لاراگون
در ابتدا، در صفحه باز شده نام کاربری را root و پسورد را خالی بگذارید و سپس روی دکمه ورود کلیک کنید. در سربرگ User account با زدن دکمه Add user account یک حساب کاربری بسازید.
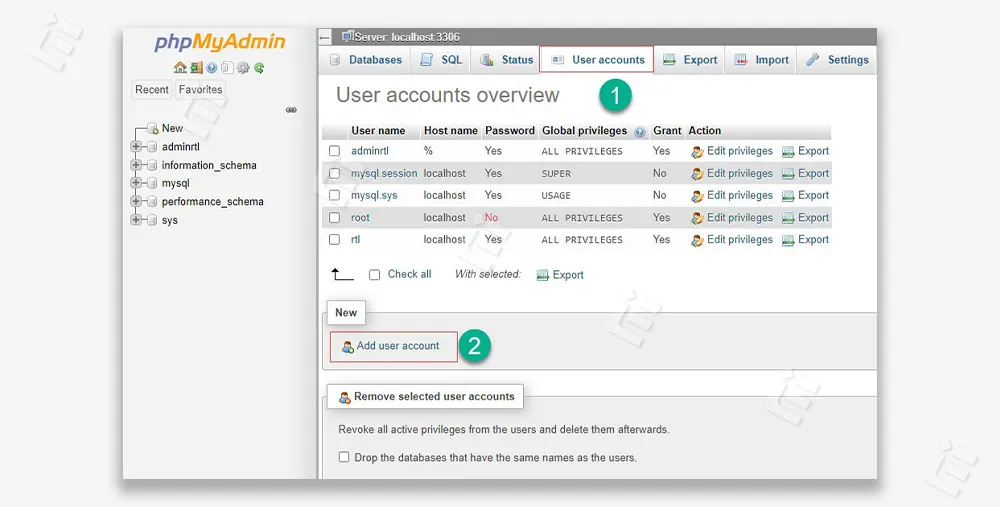
مانند تصویر زیر بخش های User name, Host name و Password را پر کنید. سپس لیست Host name را باز کنید و local را انتخاب کنید.
در قسمت Database for user account تیک Create database with same name and grant all privileges را بزنید تا یک دیتابیس همنام با یوزر اکانتتان ایجاد شود. در آخر نیز در Global privileges تیک گزینه Check all را بزنید.
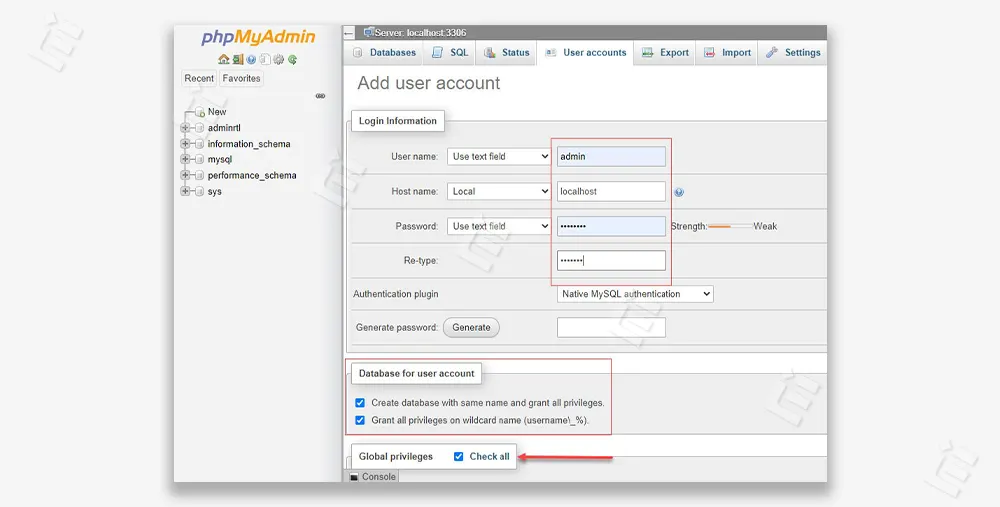
در مرحله بعد، آدرس localhost/wordpress/wp-admin را در مرورگر خود وارد کنید.
حالا نوبت آن است، که مراحل نصب وردپرس را انجام دهید. زبان مورد نظر خودتان یعنی فارسی را انتخاب کنید و بعد از خواندن توضیحات بر روی دکمه بزن بریم کلیک کنید.
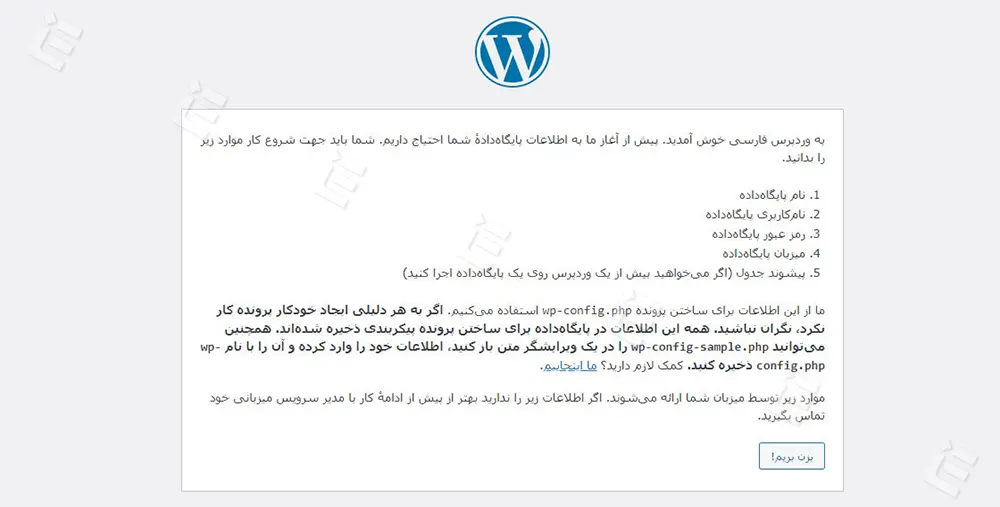
در این مرحله، نام پایگاه داده، نام کاربری، رمز عبور پایگاه داده را که ایجاد کردید وارد کنید و بر روی دکمه فرستادن کلیک کنید.
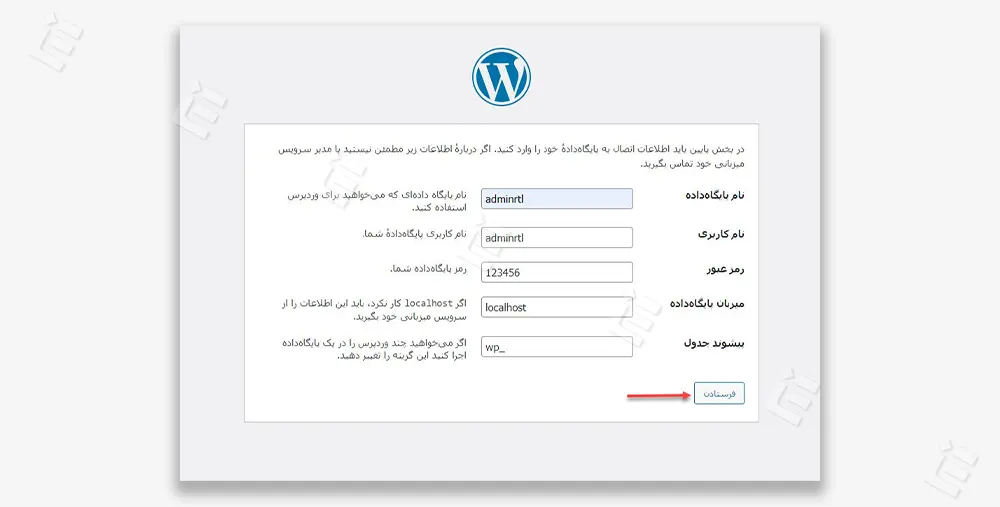
سپس راه اندازی نصب را بزنید و در پنجره بعدی عنوان سایت، نام کاربری و رمز عبور سایت را تعیین کنید.
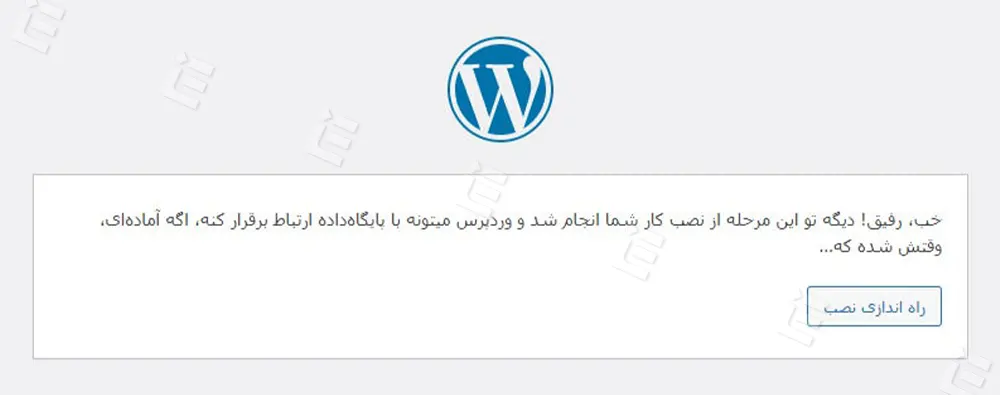
در نهایت نیز با نام کاربری و رمز عبوری که در مرحله قبل ایجاد کردید وارد پیشخوان سایت خود شوید.
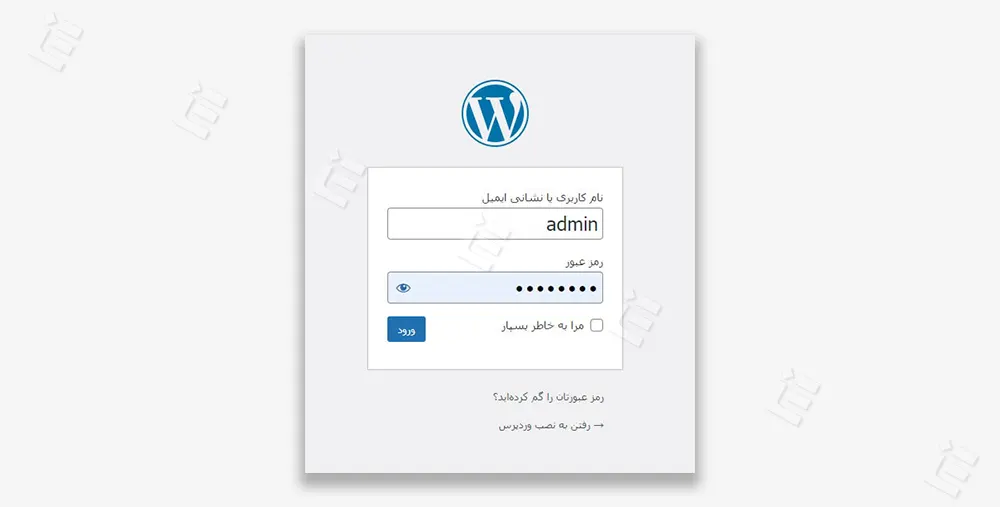
روش دوم برای نصب وردپرس روی لوکال هاست Laragon
در این روش، ابتدا بر روی دكمه Menu در سمت چپ نرم افزار Laragon کلیک کنید و Quick app و سپس wordpress را انتخاب كنيد.
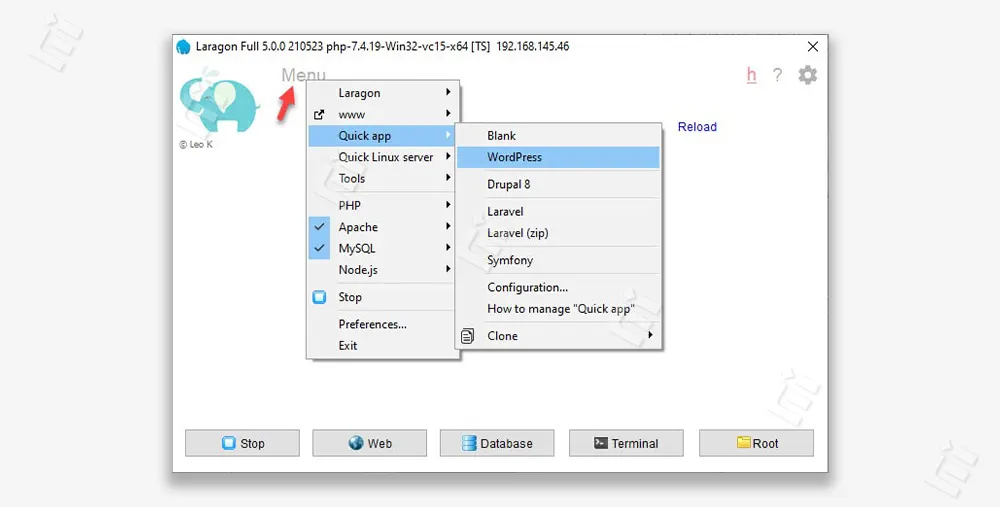
سپس برای پروژه خود یک نام انتخاب کرده و دكمه OK را بزنيد. نامی که انتخاب کردید، به عنوان نام دیتابیس هم در نظر گرفته میشود.
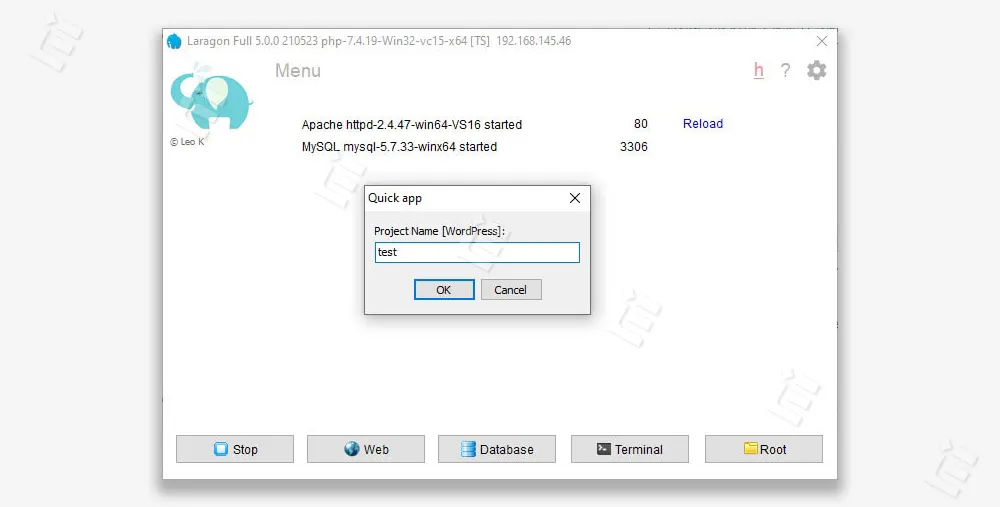
بعد از آن، بر روی دكمه visit site كليك کنید تا وارد سايت وردپرسی خود شويد.
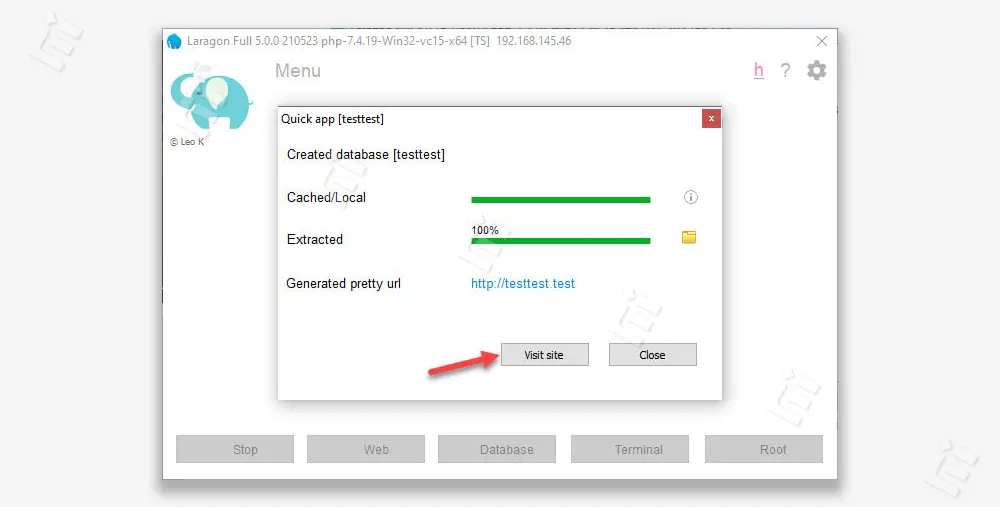
پس از کلیک بر روی دکمه visit site وارد مراحل نصب وردپرس میشوید و بقیه مراحل مانند روش قبل که توضیح داده شد، انجام میشود.