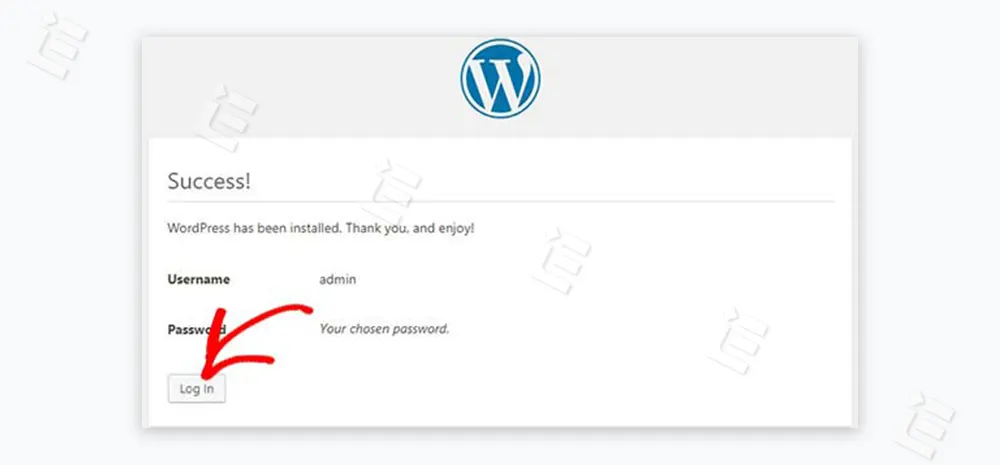چرا بهتر است وردپرس را روی ویندوز نصب کنید؟
نصب وردپرس روی لوکال هاست، یک محیط آزمایشی را در اختیار شما قرار میدهد که بر وب سایت زنده شما تاثیری نمیگذارد. توسعه دهندگان و مدیران وب سایتها میتوانند از نصب وردپرس بر روی لوکال هاست برای توسعه و بررسی افزونهها و تمهای خود استفاده کنند. مبتدیان نیز میتوانند وردپرس را بر روی سیستم شخصی خود نصب کنند تا با محیط وردپرس بهتر آشنا شده و قالبها و افزونههای جدید وردپرس را به صورت آزمایشی و کاملا رایگان برسی نمایند.
با نصب وردپرس روی لوکال هاست، تنها فردی که میتواند آن وب سایت را ببیند شما هستید. اگر میخواهید وب سایتی بسازید که در دسترس عموم باشد، باید یک دامنه و هاست (میزبانی وب) داشته باشید.
WAMP چیست؟
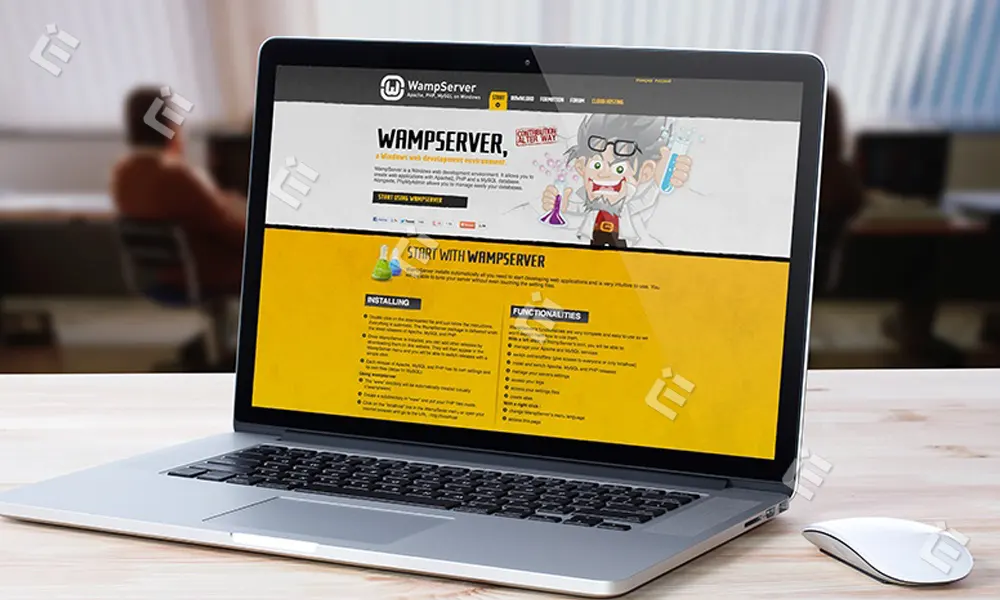
Wamp Server یک محیط توسعه وب برای ویندوز محسوب میشود، که ترکیبی از وب سرورهای Apache ،PHP و MySQL است. برای تنظیم محیط لوکال هاست و نصب وردپرس بر روی ویندوز باید از نرم افزار WAMP استفاده کنید. این برنامه توسعه دهنده وب، به کاربران این امکان را میدهد، که به جای خریداری هاست، از این محیط برای انجام امور خود استفاده کنند. با نصب این نرم افزار به صورت آفلاین میتوانید وب سایتی را روی رایانه شخصیتان طراحی و پیاده سازی کنید.
3 قدم تا نصب WAMP روی ویندوز کامپیوتر
مرحله اول: دانلود و نصب نرم افزار WAMP
ابتدا باید نرم افزار WAMP را دانلود کرده و بر روی کامپیوتر خود نصب کنید. به وب سایت Wamp Server بروید و روی دکمه Start Using WampServer کلیک کنید. حال باید مطابق با سیستم عامل خود(32 یا 64بیت) این نرم افزار را دانلود کنید.
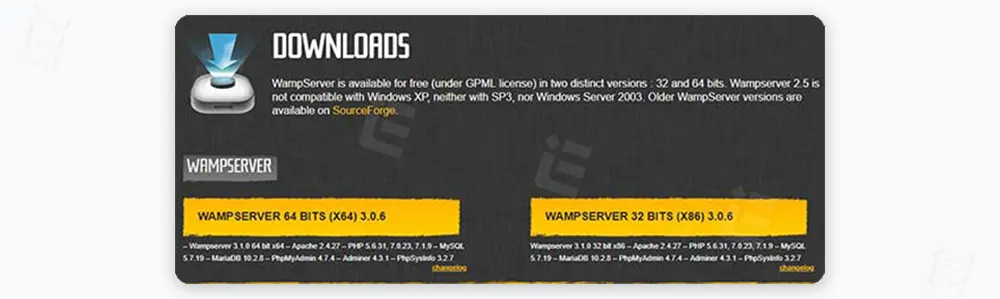
اگر نمی دانید که سیستم عامل شما 32 یا 64 بیت است! از مسیر Control Panel > System and Security > System میتوانید نوع سیستم عامل خود را مشاهده کنید.
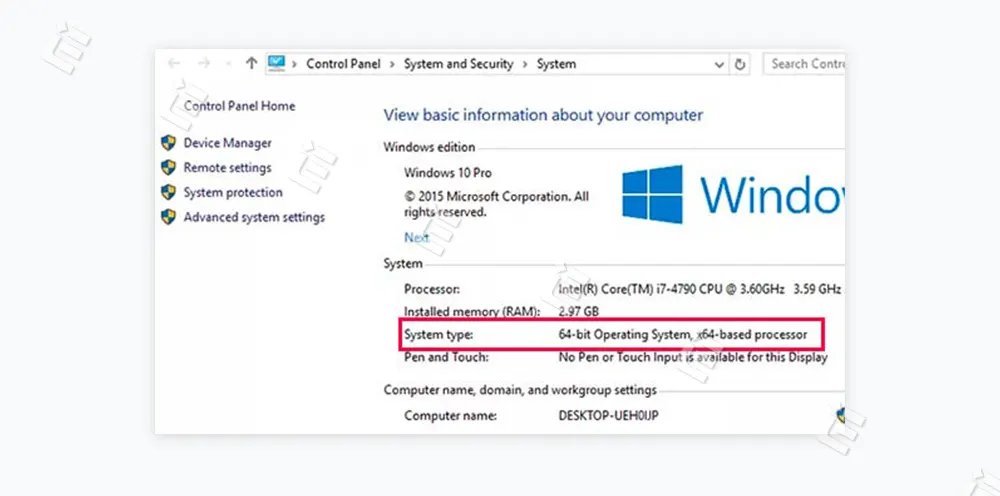
پس از دانلود، بر روی فایل اجرای wampserver کلیک کنید تا نصب انجام شود.
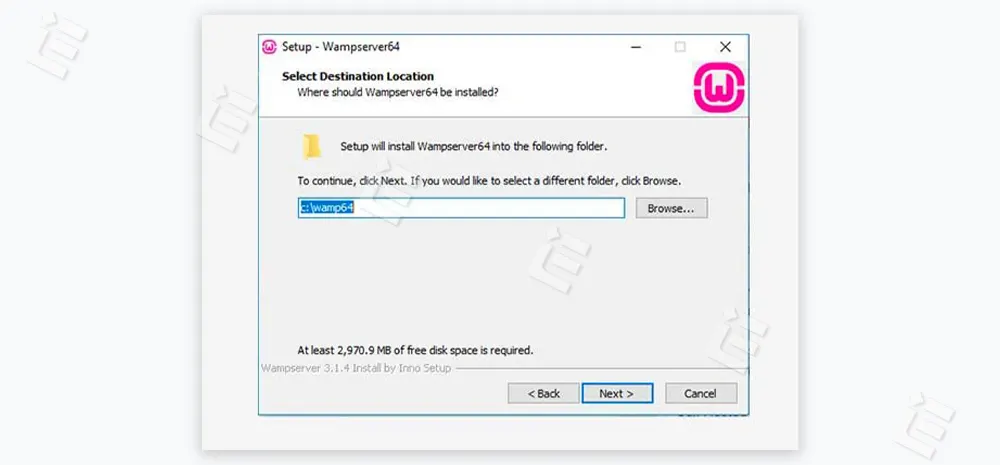
در هنگام نصب نرم افزار، باید مرورگر وب را مشخص کنید. مرورگر به طور پیش فرض Internet Explorer است، اما میتوانید آن را به Google Chrome یا هر مرورگر وب دیگری تغییر دهید.
مرحله دوم: راه اندازی دیتابیس برای نصب وردپرس
در این مرحله باید یک پایگاه داده MySQL ایجاد کنید تا وردپرس از آن استفاده کند. با راه اندازیWAMP، یک آیکون سبز WampServer در گوشه سمت راست پایین صفحه نمایش خود به همراه سایر آیکونها مشاهده میکنید. سپس عبارت و آدرس زیر را در مرورگر اجرا نمایید.
localhost/phpmyadminاگر نماد WampServer قرمز یا زرد است، نشان دهنده این است که سرویسها Apache ،MySQL و PHP اجرا نمیشوند. قبل از راه اندازی پایگاه داده باید این ماژولها را با کلیک بر روی آیکون هر یک از آنها اجرا کنید.
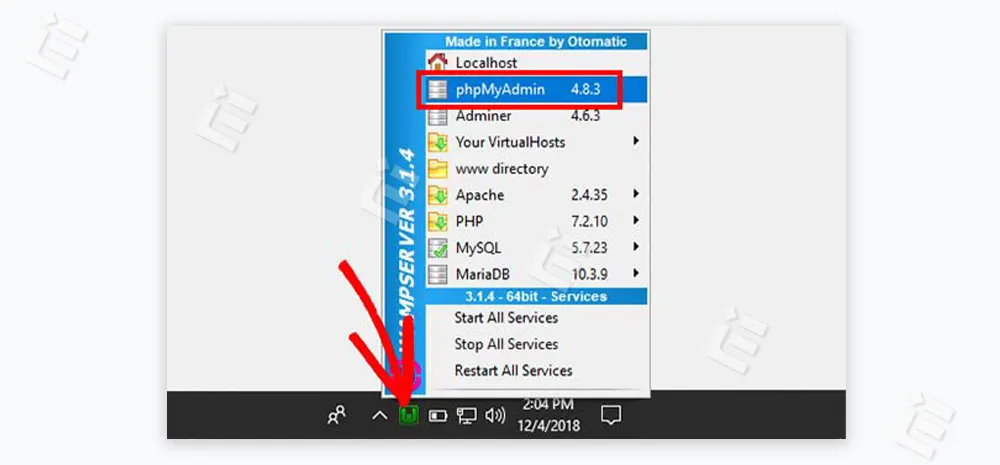
سپس شما به صفحه ورود phpMyAdmin در مرورگر وب خود هدایت میشوید. در قسمت نام کاربری، کلمه root را وارد کرده و قسمت رمز عبور را خالی بگذارید. اینها مقادیر پیش فرض برای ورود به phpMyAdmin لوکال هاست شما هستند.
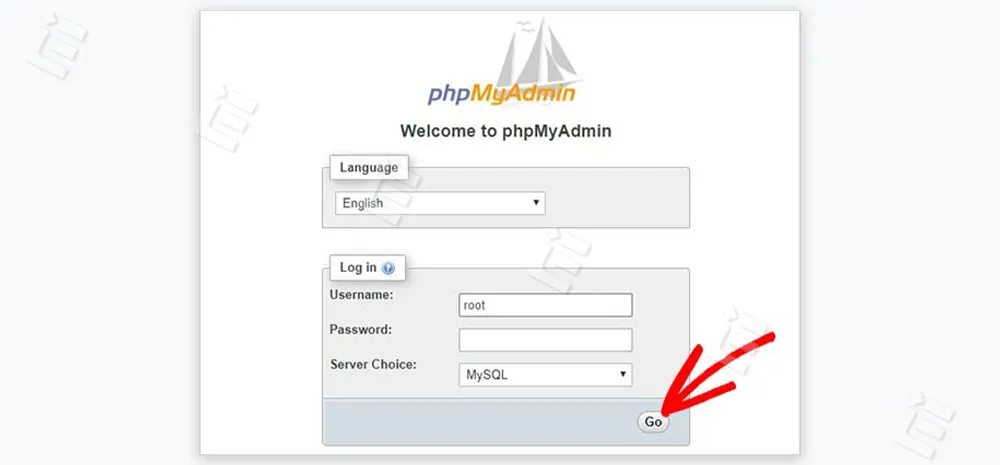
پس از ورود به سیستم برای ایجاد پایگاه داده جدید برای وردپرس، باید روی Databases در phpMyAdmin کلیک کنید. شما میتوانید نام دلخواهتان را برای دیتابیس جدید خود انتخاب کنید و سپس بر روی دکمه “Create” کلیک کنید.
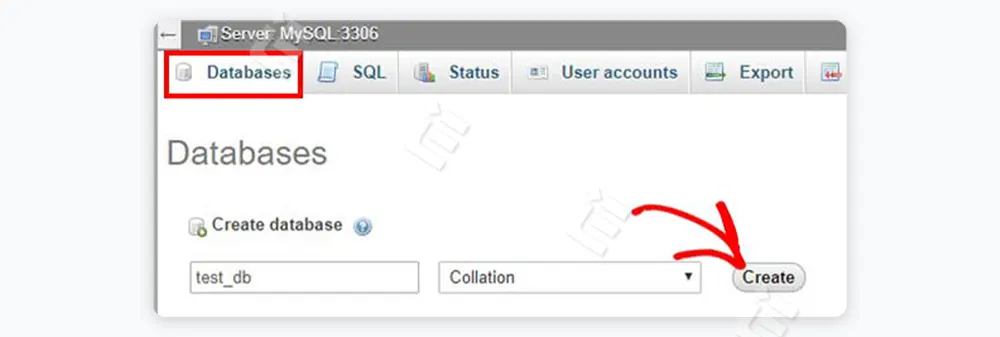
پایگاه داده شما آماده است و حالا میتوانید وردپرس را روی لوکال هاست خود نصب کنید.
مرحله سوم: نصب وردپرس در ویندوز با استفاده از نرم افزار Wamp
اولین کاری که در این مرحله باید انجام دهید، دانلود آخرین نسخه وردپرس از وب سایت WordPress.org است.
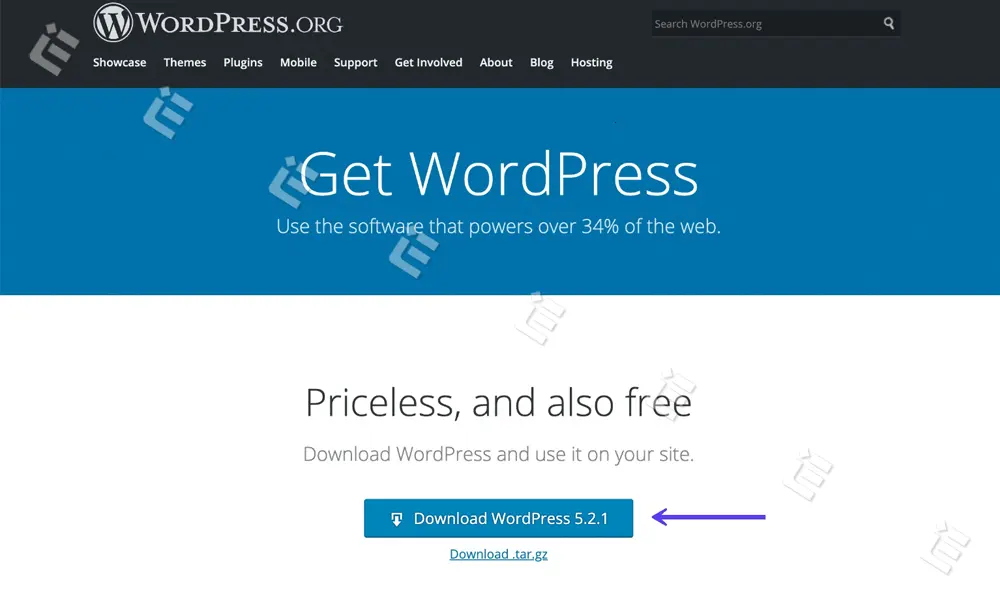
وردپرس در مرحله اول نصب از شما میخواهد تا زبان مورد نظرتان را انتخاب کنید. در نتیجه با انتخاب زبان فارسی، وردپرس فارسی برایتان نصب خواهد شد.
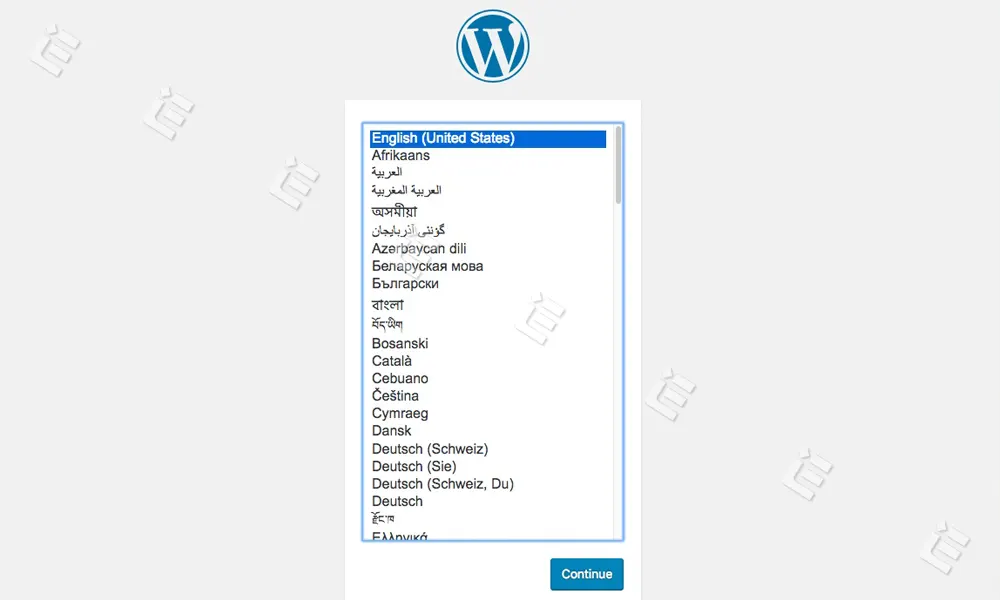
فایل دانلود شده به صورت زیپ است؛ به همین خاطر باید فایل فشرده را استخراج کرده و پوشه وردپرس را کپی کنید.
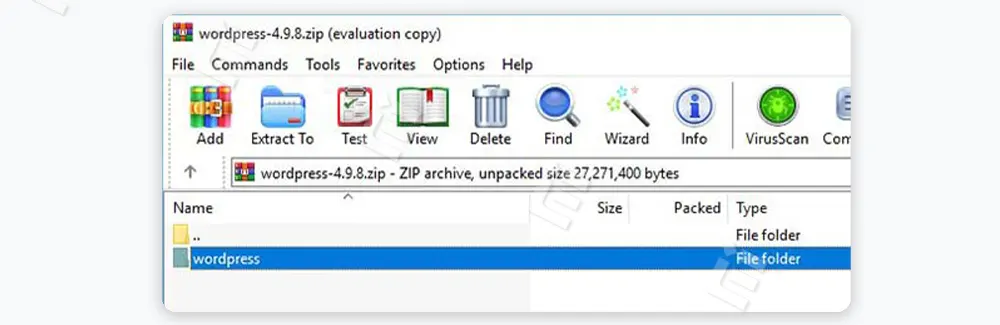
در این مرحله باید به درایوی (پیشفرض C) که نرم افزار WAMP را در آن نصب کردهاید، بروید و پوشه وردپرس را در مسیر زیر کپی کنید.
C:\wamp64\wwwنام پوشه وردپرس را میتوانید به هر چیزی که میخواهید تغییر دهید. نامی که برای پوشه انتخاب میکنید، همان URL سایت وردپرسی لوکال شما خواهد بود، بنابراین اسمی را انتخاب کنید که به راحتی به خاطر بسپارید.
اگر نام پوشه را از wordpress به mysite تغییر دهید، میتوانید در مرورگر وب آدرس http: //localhost/mysite/ را به عنوان URL تایپ کنید. همچنین اگر فایل ها و پوشه ها اصلی وردپرس را به صورت مستقیم در پوشه www کپی کنید، آدرس URL سایت لوکال شما http://localhost خواهد بود.
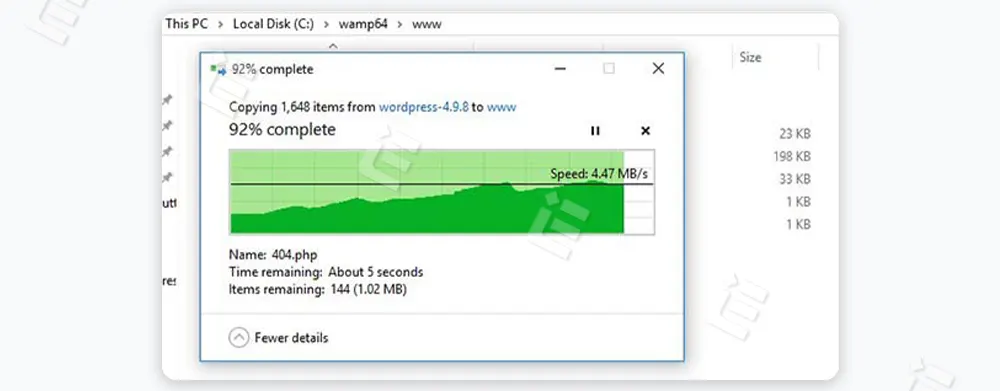
بعد از آن که URL وب سایت وردپرسی لوکال خود را جستجو کردید، از شما میخواهد که زبان مورد نظرتان را انتخاب کنید و سپس از شما اطلاعاتی برای تنظیم پایگاه داده خواسته میشود. سپس باید اطلاعات دیتابیس خود مانند نام پایگاه داده، نام کاربری، رمز عبور، میزبان و پیشوند جدول را وارد کنید.
نام پایگاه داده همان مورد است، که در مرحله قبل وارد کردید. نام کاربری “root” است و باید قسمت رمز عبور را خالی بگذارید. همچنین میزبان دیتابیس و پیشوند جدول را بدون تغییر باقی بگذارید.
در مرحله بعد، روی دکمه “submit” کلیک کنید، تا وردپرس یک فایل پیکربندی برای شما ایجاد کند. سپس صفحهای با پیغام موفقیت آمیز بودن اتصال وردپرس به پایگاه داده شما نمایش داده میشود و میتوانید فرآیند نصب را شروع کنید.
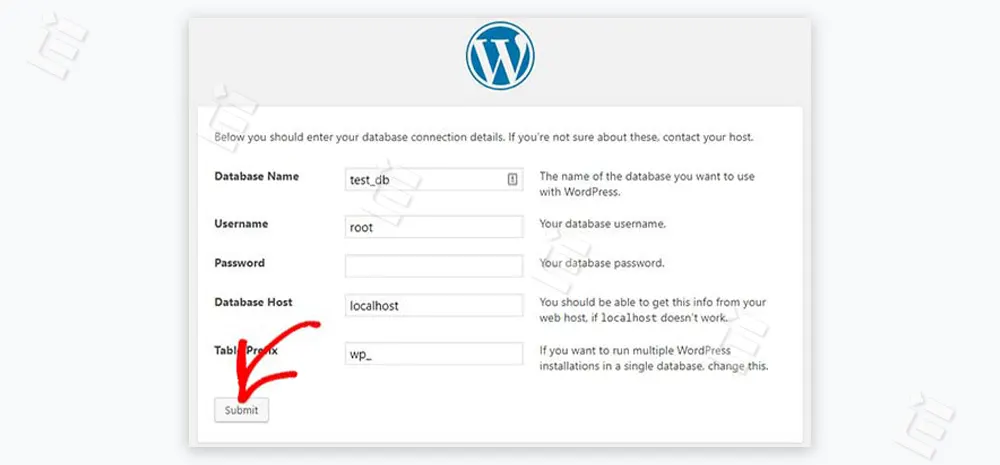
سپس یک فرم برای نصب وردپرس به شما نشان داده میشود، که باید عنوان وب سایت، نام کاربری مدیر، رمز عبور قوی و یک آدرس ایمیل مدیر وارد کرده و فرم را پر کنید. پس از کامل کردن اطلاعات خواسته شده، بر روی دکمه «Install WordPress» کلیک کنید.
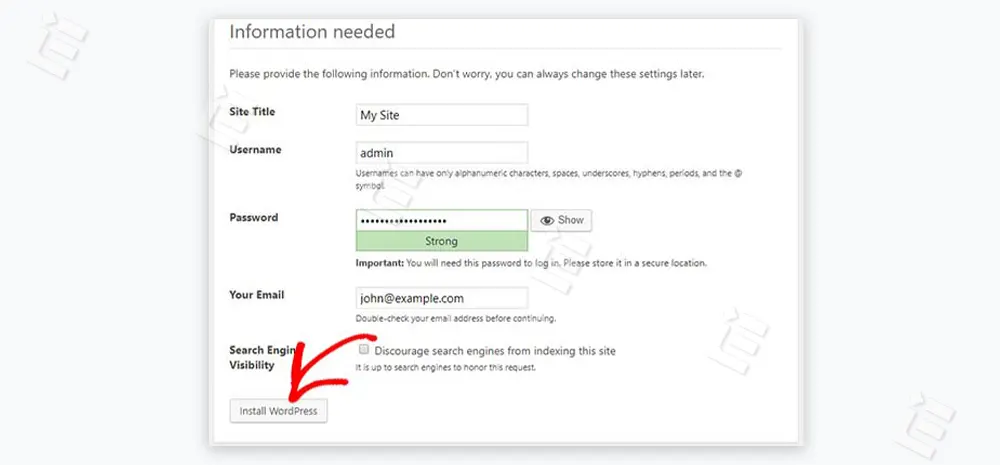
پس از اتمام مراحل نصب، یک پیام نصب موفقیت آمیز مشاهده خواهید کرد. حالا وردپرس جداول جدیدی را در پایگاه داده شما ایجاد کرده و دیتابیس آماده استفاده است.
شما با موفقیت وردپرس را با استفاده از WAMP بر روی لوکال هاست خود نصب کردید. به این ترتیب میتوانید با کلیک بر روی دکمه “Log In” وارد داشبورد وب سایت وردپرسی خود شوید.