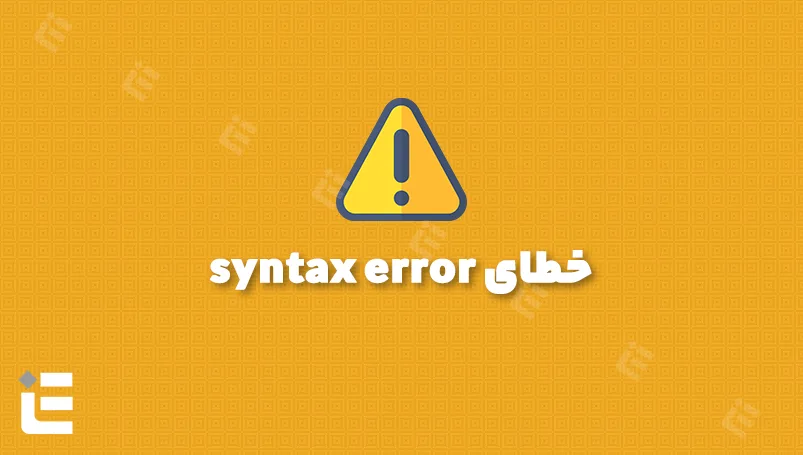خطای syntax error به طور قطع، در بخش کدنویسی برنامه رخ داده و باری رفع این ارور، لازم است دانش برنامه نویسی و آشنایی با این بخش داشته باشید. از این رو، به عقیده برخی افراد، رفع این ارور، ممکن است کمی پیچیده و سخت باشد.
در ادامه این بخش به روش رفع این ارور خواهیم پرداخت
اگر شما هم با این مشکل روبرو شدید و قصد رفع آن را دارید، در ادامه این مقاله با هم این کار رو انجام خواهیم داد.
آموزش رفع خطای syntax error در وردپرس
در صورت رخ داد syntax error در وردپرس، تصویر زیر در کل سایت و یا صفحات پیشخوان نشان داده خواهد شد که نشان از وجود این خطا دارد.
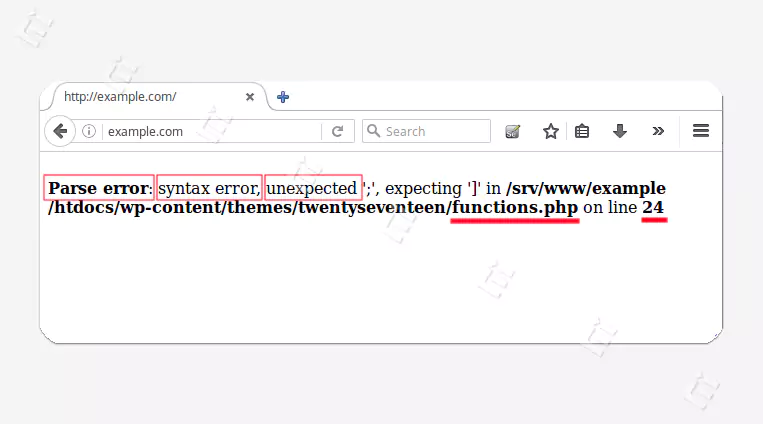
پیش از اینکه با روش های رفع ارور آشنا شوید، لازم هست که با این ارور بیشتر آشنا شده و روش تحلیل syntax error رو در وردپرس یاد بگیرید. شما همچنین می توانید با کمک راهنمایی موجود در خطا، محل رخداد خطا را پیدا کرده و منبع مشکل را بشناسید. با توجه به تصویر بالا، تمام پیز هایی که از خطا قابل استخراج هستند به صورت زیر می باشد:
- Parse Error: این بخش ، بیان کننده به هم ریختگی در ترتیب سایت، به دلیل درست قرار نگرفتن برخی کئ ها در جای مشخص خود است. این مورد باعث به وجود اومدن خطا شده. در ادامه مسیر و قطعه کد هم مشخص کرده است.
- Unexpected: این خطا به این دلیل نشون داده میشه که ممکنه علائمی که نشون از پایان دادن یک دستور داره را به صورت درست وارد نکردید. در زبانهای برنامه نویسی مختلف علائمی برای مشخص کردن شروع و پایان یک قطعه کد داریم که لازمه برای متن یک دستور، هر چند ساده مثل پرینت، کاملا رعایت بشن. در زبان php با کاراکترهای ; یا () شروع یا پایان یک دستور مشخص میشه. در این صورت، اگر اشتباه تایپی، یا جا انداختن کاراکتر های شروع و پایان اتفاق بیفته، این خطا برای شما نمایش داده میشه.
- آدرس فایل: در ادامه خطا، مسیر رخداد خطا و فایلی که خطا در اون رخ داده نمایش داده میشه. شما برای رفع این مشکل، باید به فایل گفته شده مراجعه کرده و این خزا رو بر طرف کنید.
- on line: در انتها هم خطی که خطا در اون رخ داده شمخص میشه تا مستقیم به خطی که ایجاد مشکل کرده مراجعه و اون رو اصلاح کنید.
تا اینجا تونستید با استفاده از ارور Syntax Error وردپرس بدونید که منشا خطا از کجاست و تا حدودی نصفی از مسیر رو برای طی کردن مشکل برطرف کنید. حالا برای رفع مشکل باید فایلی که مسیرش مشخص شده رو باز کنید و با رفتن به شماره خط مورد نظر کدهای اون خط رو بررسی کنید. معمولا در اکثر مواقع وقتی این خطا رخ میده، دسترسی به پیشخوان وردپرس برای ویرایش رو ندارید و برای همین باید از طریق FTP یا خود هاست اقدام به ویرایش فایل بکنید.
از اونجایی که استفاده از نرم افزارهای ویرایشگر متن میتونه شماره خط رو بهتون نشون بده و شاید در کنترل پنل هاست که شما دارید این امکان وجود نداره بهتره با استفاده از FTP این کار رو انجام بدین که برای این کار میتونید از مقاله آموزش اتصال ++notepad به هاست سایت استفاده کرده و با اتصال اکانت FTP به هاست خودتون به راحتی قادر باشید به فایلها برای ویرایش و بررسی کدهای خطا دسترسی پیدا کنید.
بعد از اینکه به مسیری که در خطا ذکر شده مراجعه کردید فایل مورد نظر رو باز کرده و به خطی که مشخص شده خطا از اونجاست مراجعه کنید که در این مثال از مسیر wp-content/themes/twentyseventeen فایل functions.php رو با کلیک روی دکمه EDIT بازمی کنیم، به خط 24 این کد رفته و کدهای موجود در این خط رو بررسی کنیم و ببینیم که اشکال برنامه نویسی در این خطوط کجا هست و با دانش برنامه نویسی که دارید مشکل رو ویرایش کنید.
غیرفعال کردن افزونه وردپرس
گاهی اوقات این مشکل با نصب یا آپدیت افزونه و ایجاد اختلال با سایت به وجود میاد که لازمه افزونه مورد نظر رو در صورتی که این مشکل مشاهده شد غیرفعال کرده و بررسی کنید که دلیل ناسازگاری از کجا بوده و برطرف کنید. از اونجایی که برای غیرفعال کردن افزونه قادر نیستید از طریق پیشخوان وردپرس اقدام کنید بنابراین باید به روش زیر اقدام کنید.
بعد از اینکه وارد File Manager هاست شدید به مسیر public_html/wp-content/plugins مراجعه کنید. تو این مسیر تعدادی پوشه وجود داره که هر کدوم از این پوشهها مال یکی از افزونهها هست. برای غیرفعال کردن هر افزونه وردپرس هم کافیه نام پوشه را تغییر بدین. حالا کافیه پوشه افزونهای که بعد از نصب یا آپدیت باعث بوجود اومدن خطای syntax error وردپرس شده رو پیدا کنید و روی پوشه افزونه راست کلیک کنید. سپس نام پوشه افزونه را به اسمی دیگه تغییر بدین(مثلا با اضافه کردن یک عدد به انتهای اون). بعد از کلیک روی دکمه save نام پوشه افزونه تغییر نام پیدا کرده و غیرفعال خواهد شد. حالا مجددا نام قبلی رو برگردونید و به پیشخوان وردپرس برای بررسی افزونه یا استفاده از افزونه مشابه مراجعه کنید.
تغییر پوسته وردپرس
گاهی اوقات هم ممکنه این مشکل با نصب یا آپدیت قالب به وجود بیاد و باعث ایجاد اختلال در سایت بشه که لازمه قالب مورد نظر رو در صورتی که این مشکل مشاهده شد غیرفعال کرده و بررسی کنید که دلیل ناسازگاری از کجا بوده و برطرف کنید. از اونجایی که برای تغییر دادن قالب یا غیرفعال کردن قالب در وردپرس قادر نیستید از طریق پیشخوان وردپرس اقدام کنید بنابراین باید به روش زیر اقدام کنید.
بعد از اینکه وارد File Manager هاست شدید به مسیر public_html/wp-content/themes مراجعه کنید. تو این مسیر تعدادی پوشه وجود داره که هر یک از این پوشهها مال یکی از قالبهای ما هست. برای غیرفعال کردن قالبی که ازش استفاده میکنید کافیه نام پوشه قالب رو تغییر بدین. حالا کافیه پوشه قالب که بعد از نصب یا آپدیت باعث بوجود اومدن خطای syntax error وردپرس شده رو انتخاب کرده و روی پوشه قالب راست کلیک کنید. سپس نام پوشه قالب را به اسمی دیگه تغییر بدین(مثلا با اضافه کردن یک عدد به انتهای اون). بعد از کلیک روی دکمه save نام پوشه قالب تغییر نام پیدا کرده و غیرفعال خواهد شد. که در این حالت یکی از قالبهای پیشفرض وردپرس در سایت فعال خواهد شد. حالا مجددا نام قبلی رو برگردونید و به پیشخوان وردپرس برای بررسی قالب مراجعه کنید.
اگر کاربر مبتدی در وردپرس هستید و دانش کدنویسی ندارید بهتره امکان ویرایش کردن کدها از طریق پیشخوان وردپرس را غیرفعال کنید. با این کار هم از رخداد این اتفاقات که ممکنه با اضافه کردن کدها به صورت اشتباه در فایلها به وجود بیاد جلوگیری می کنید. هم اینکه اگر احیانا به کسی برای رفع مشکلی دسترسی دادید، از بابت تغییرات در کد نویسی سایت نگرانی ندارید. این کار موجب افزایش امنیت وردپرس هم میشه.
غیر فعال کردن امکان ویرایش کدها از پیشخوان
برای این کار به هاست خودتون وارد شده و روی File Manager کلیک کنید.
سپس به مسیر public_html مراجعه کرده و با راست کلیک کردن روی فایل wp-config.php و انتخاب گزینه Edit کد زیر را در قسمتی که سایر کدهای define قرار داره به این فایل اضافه کنید.
define('DISALLOW_FILE_MODS',true);با قرار دادن کد بالا در فایل کانفیگ وردپرس و ذخیره فایل امکان ویرایش فایل از طریق وردپرس غیرفعال خواهد شد که منجر به جلوگیری از هک وردپرس میشه.
پیش از ایجاد هر گونه تغییر در فایل wp-config.php یک نسخه کپی از این فایل تهیه کنید تا اگر اشتباهی موقع غیرفعال کردن ویرایشگر قالب و افزونه در وردپرس پیش اومد بتونید تغییرات رو به حالت قبل برگردونید و مشکلات رو دو چندان نکنید.
هر زمان که مجدد نیاز به ایجاد تغییرات در کدهای سایت داشتید کافیه از طریق اکانت FTP و یا ویرایشگر خود کنترل پنل هاست که دارید اقدام کنید. در انتها باز هم اشاره میکنیم که، رفع این خطا یک کار تخصصی هست که باید با ویرایش فایل و یا منبعی که باعث به وجود اومدن این خطا شده اونو برطرف کنید. این ارور به دانش برنامه نویسی شما وابسته هست و در صورتی که دانش برنامه نویسی بالایی ندارید، بهتره از یک متخصص کمک بگیرید.